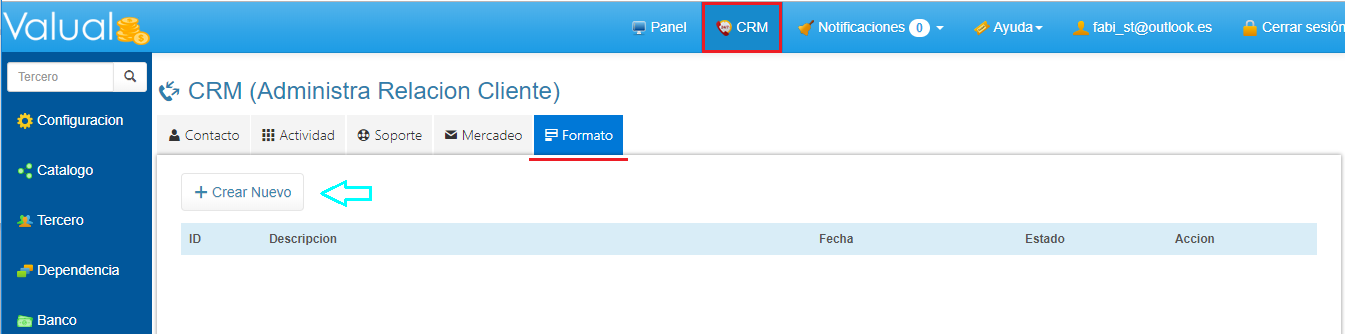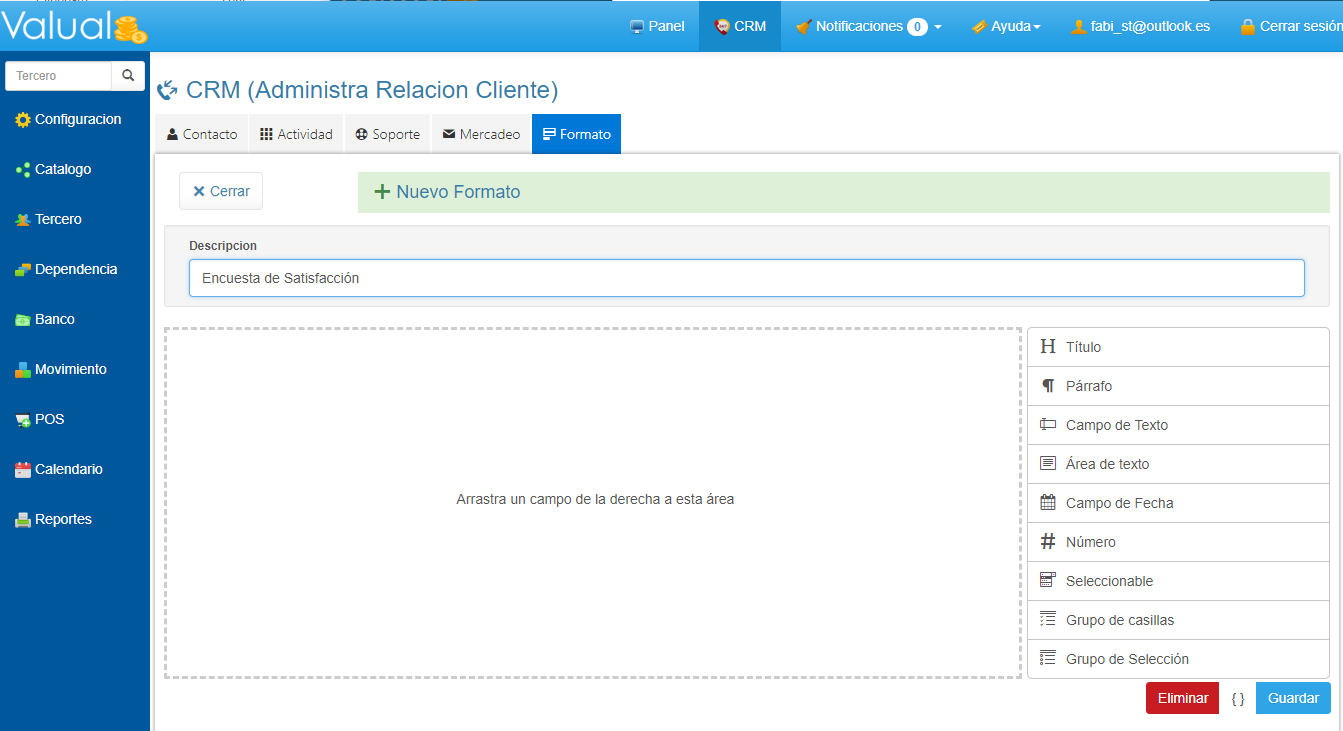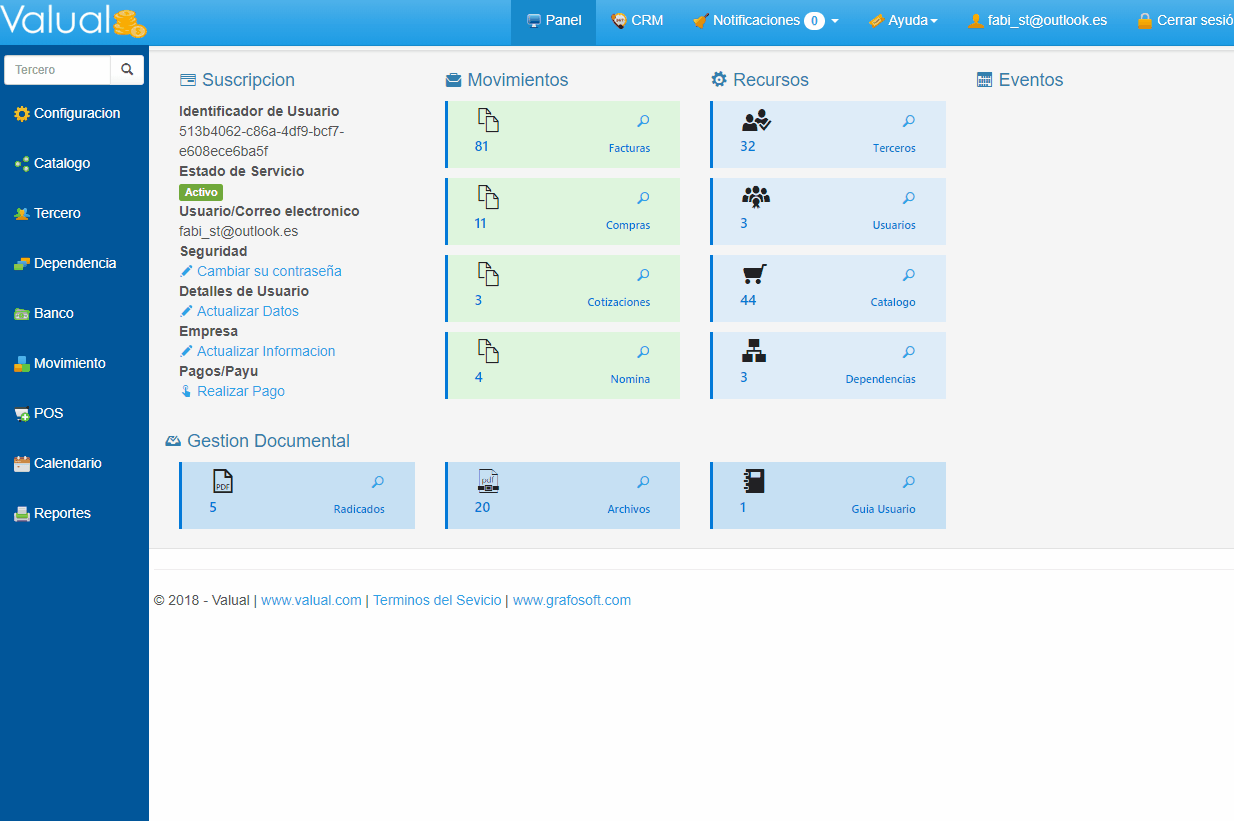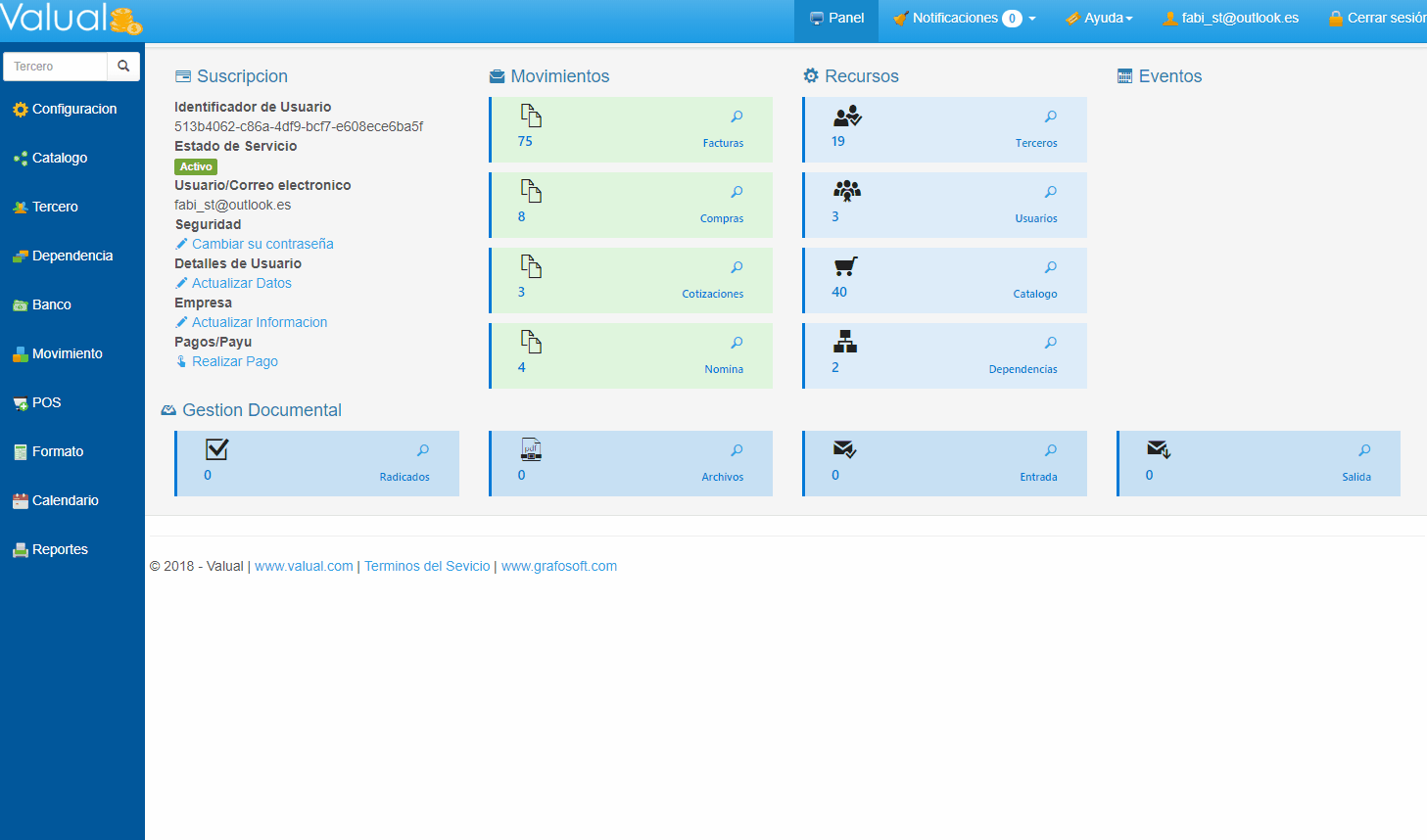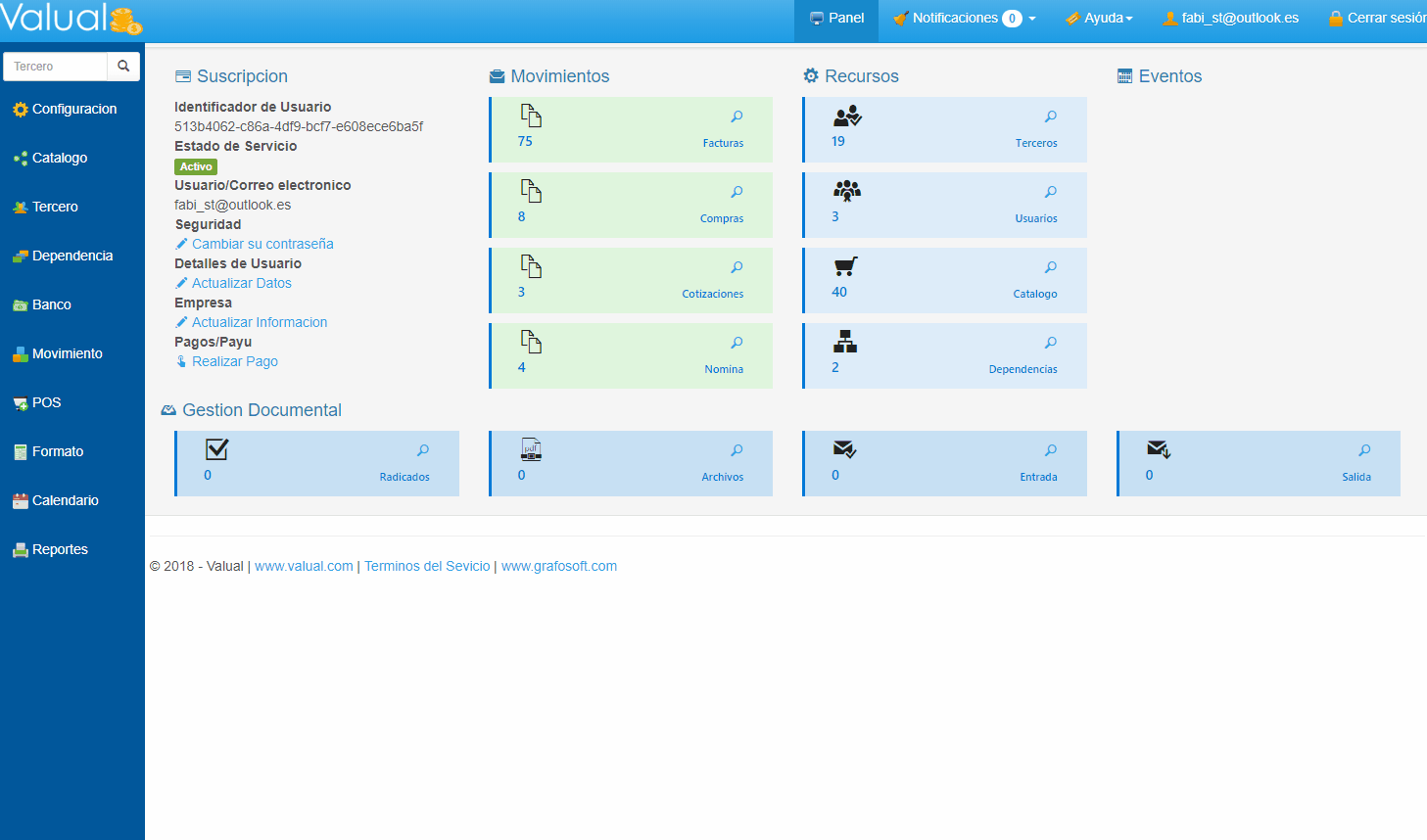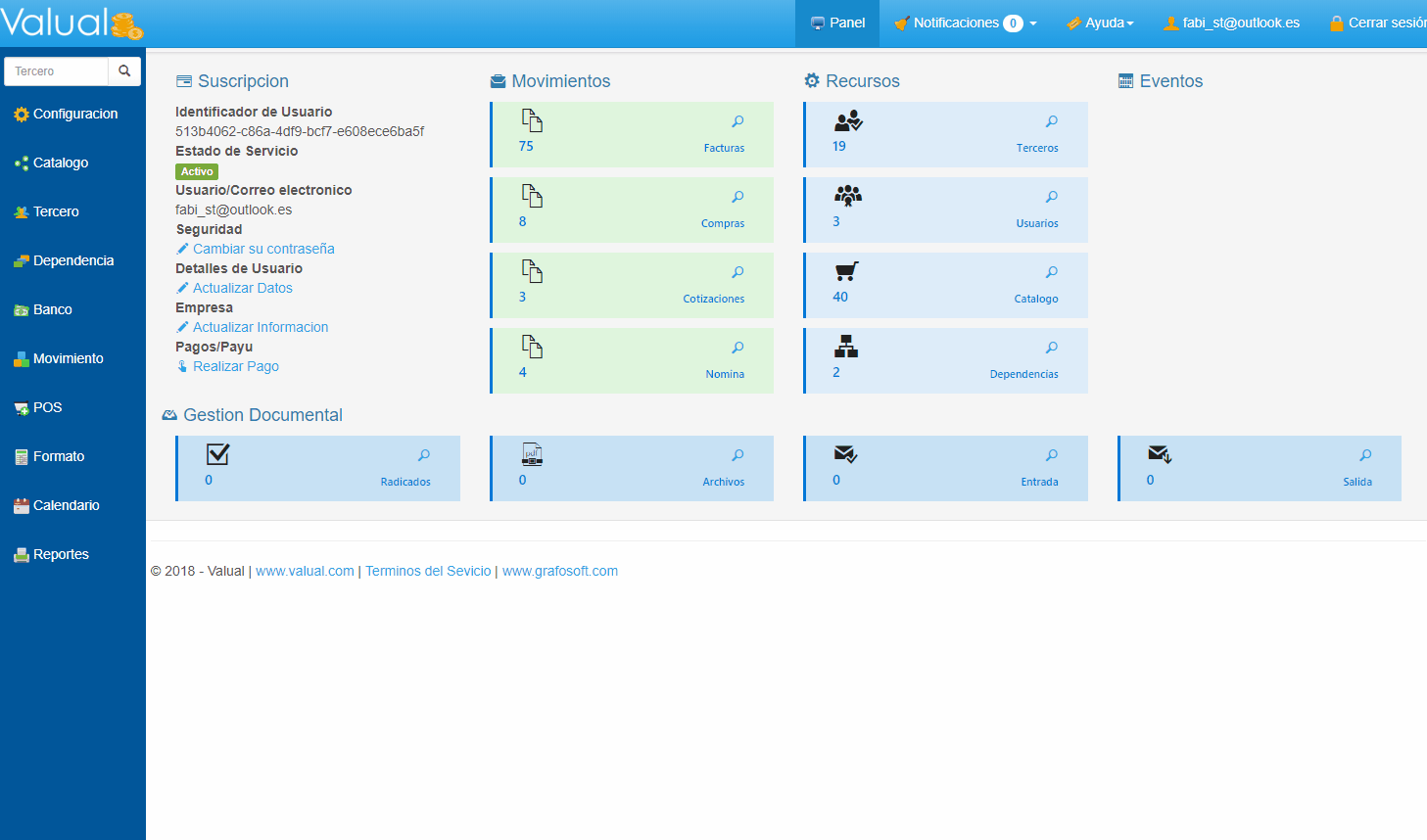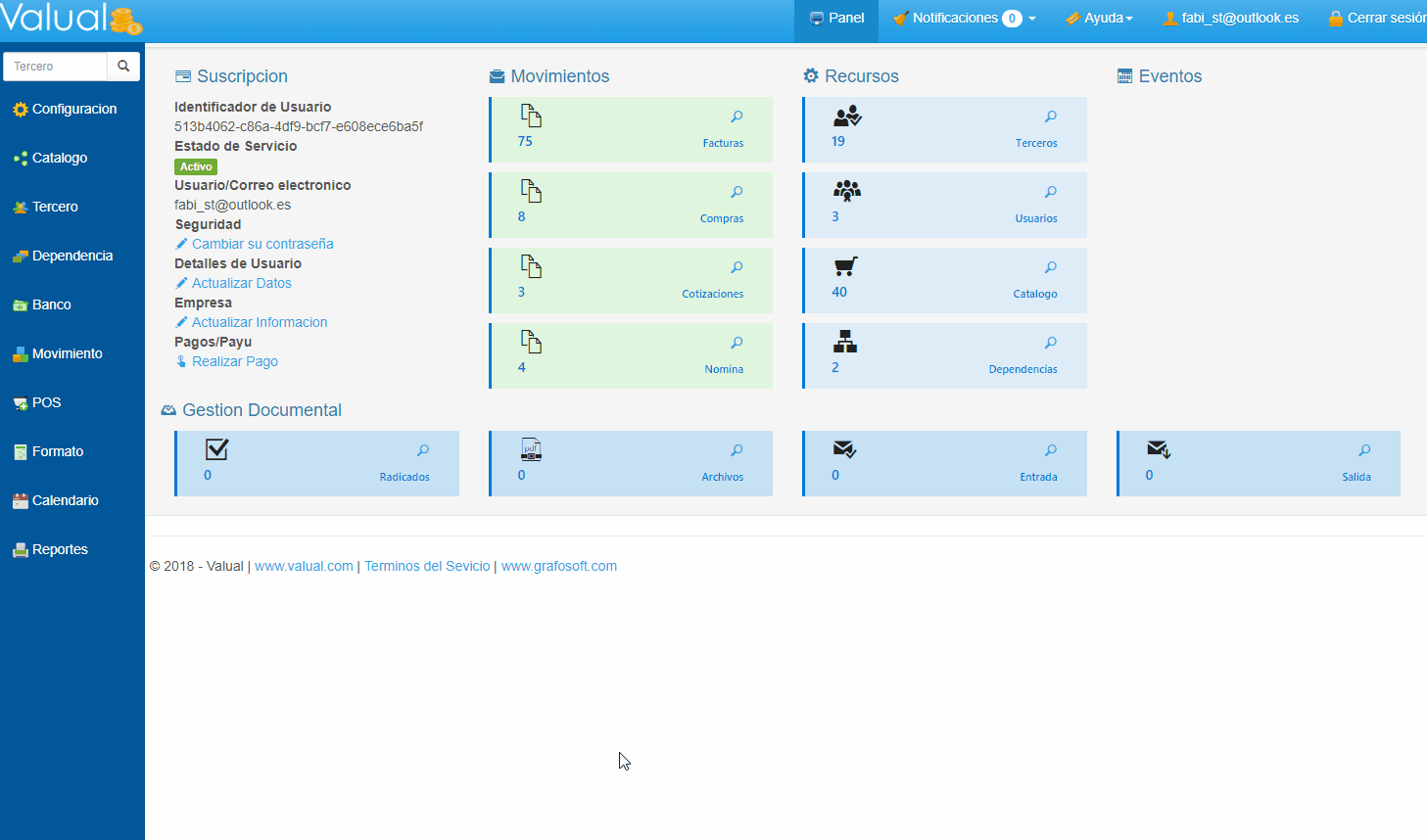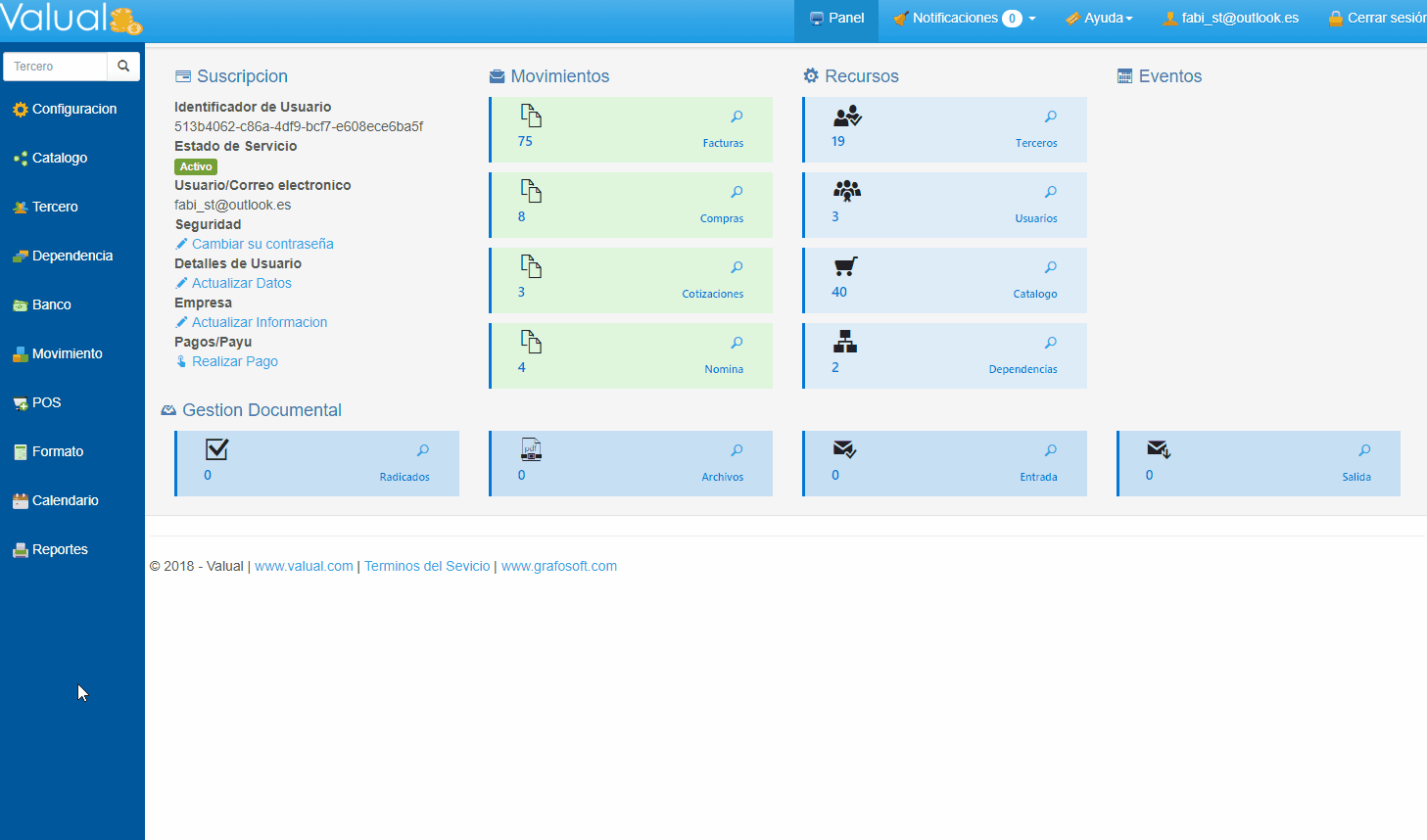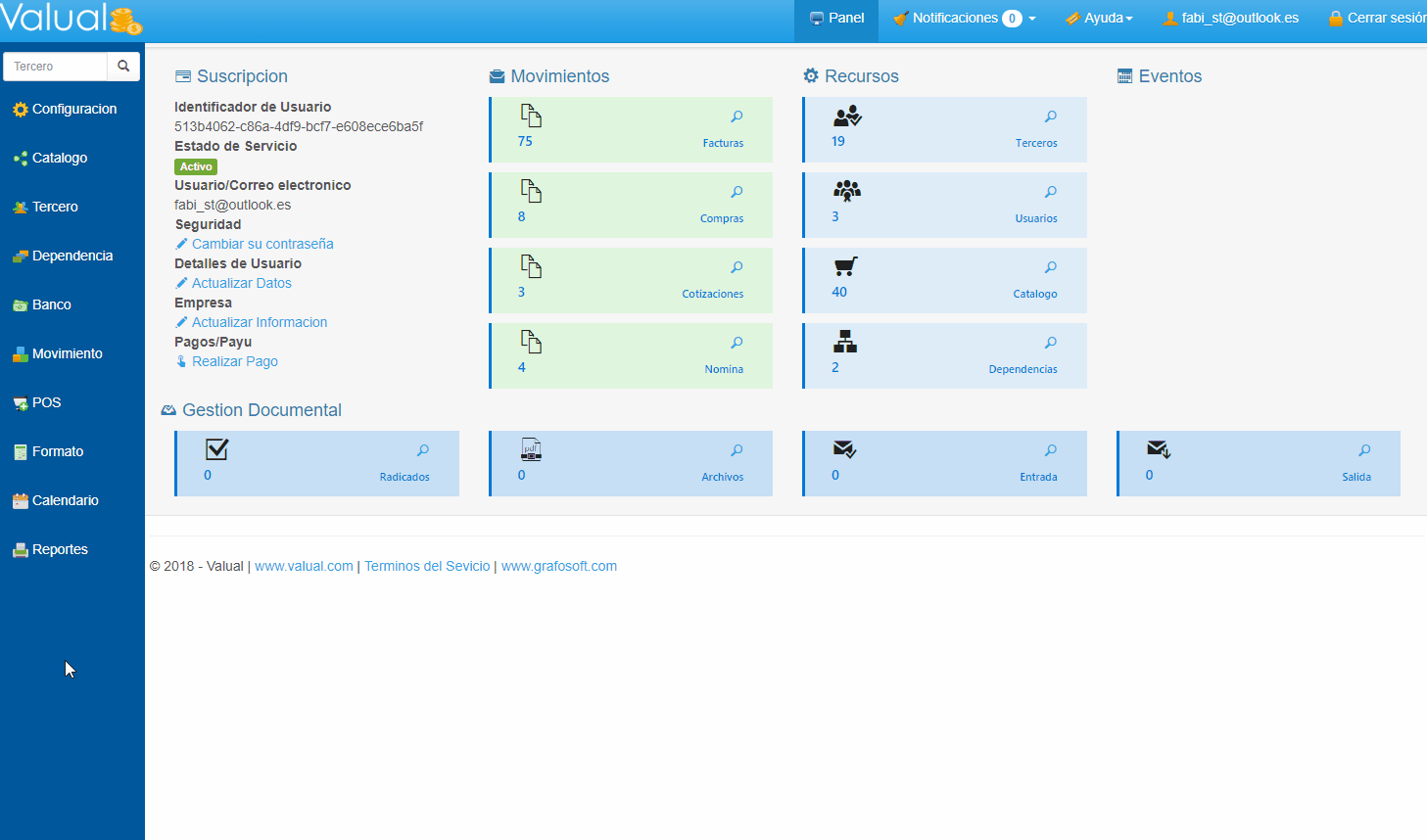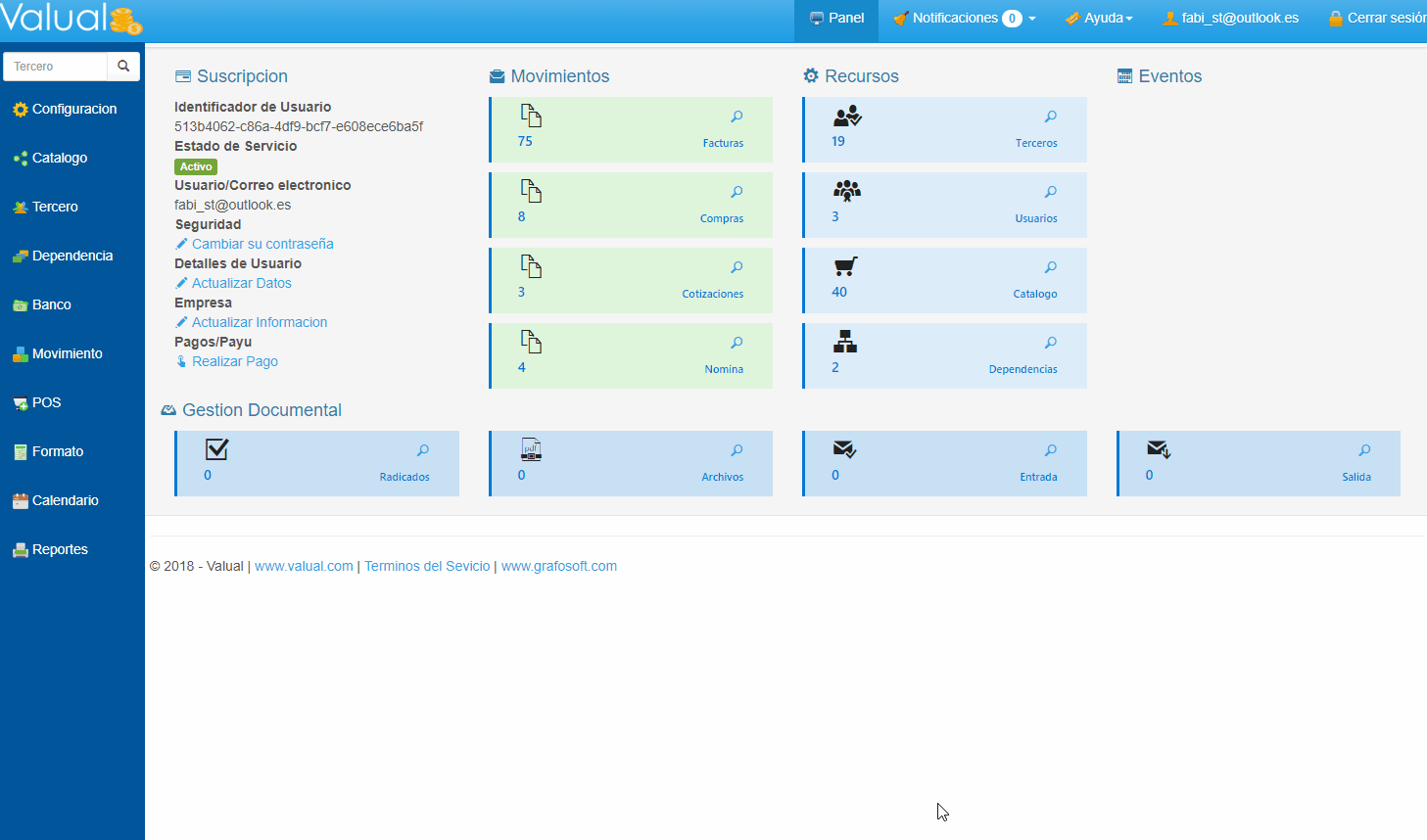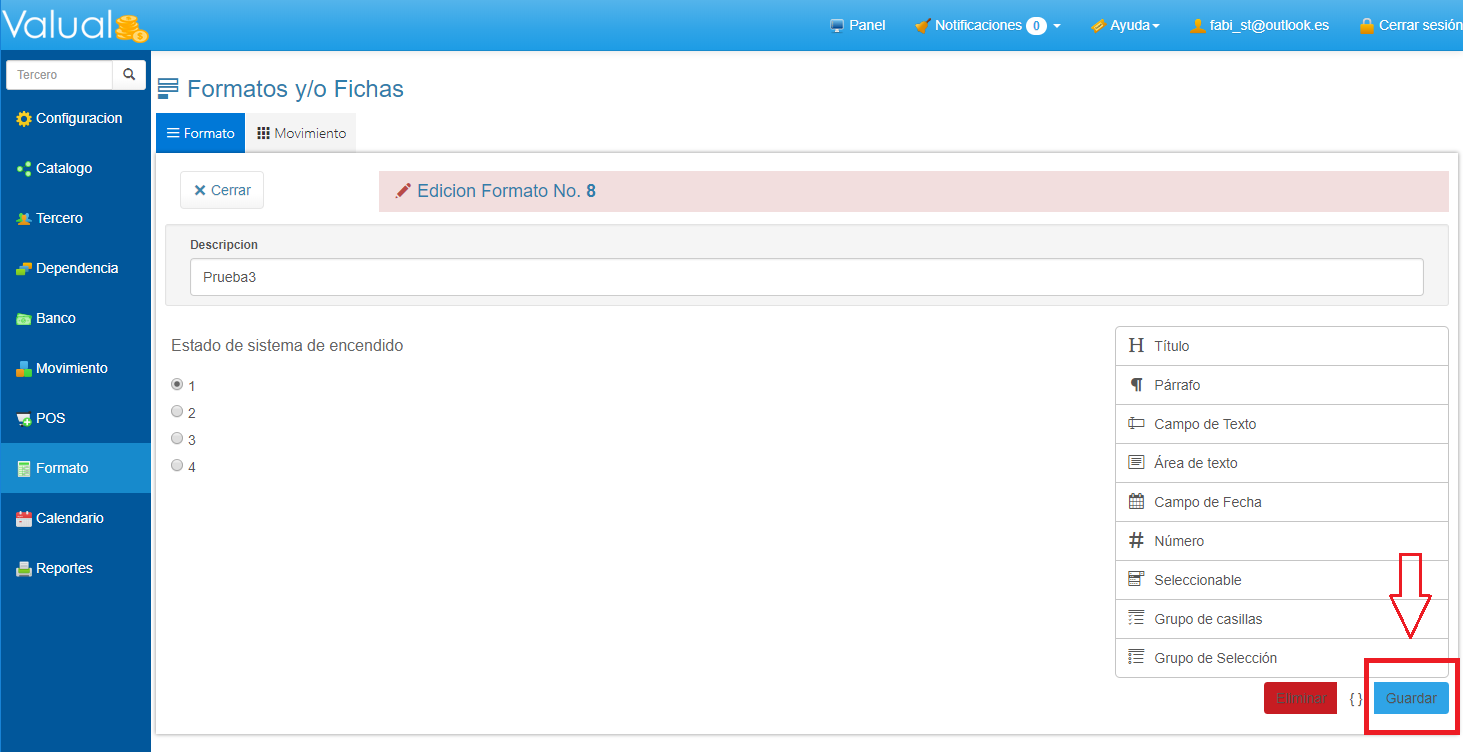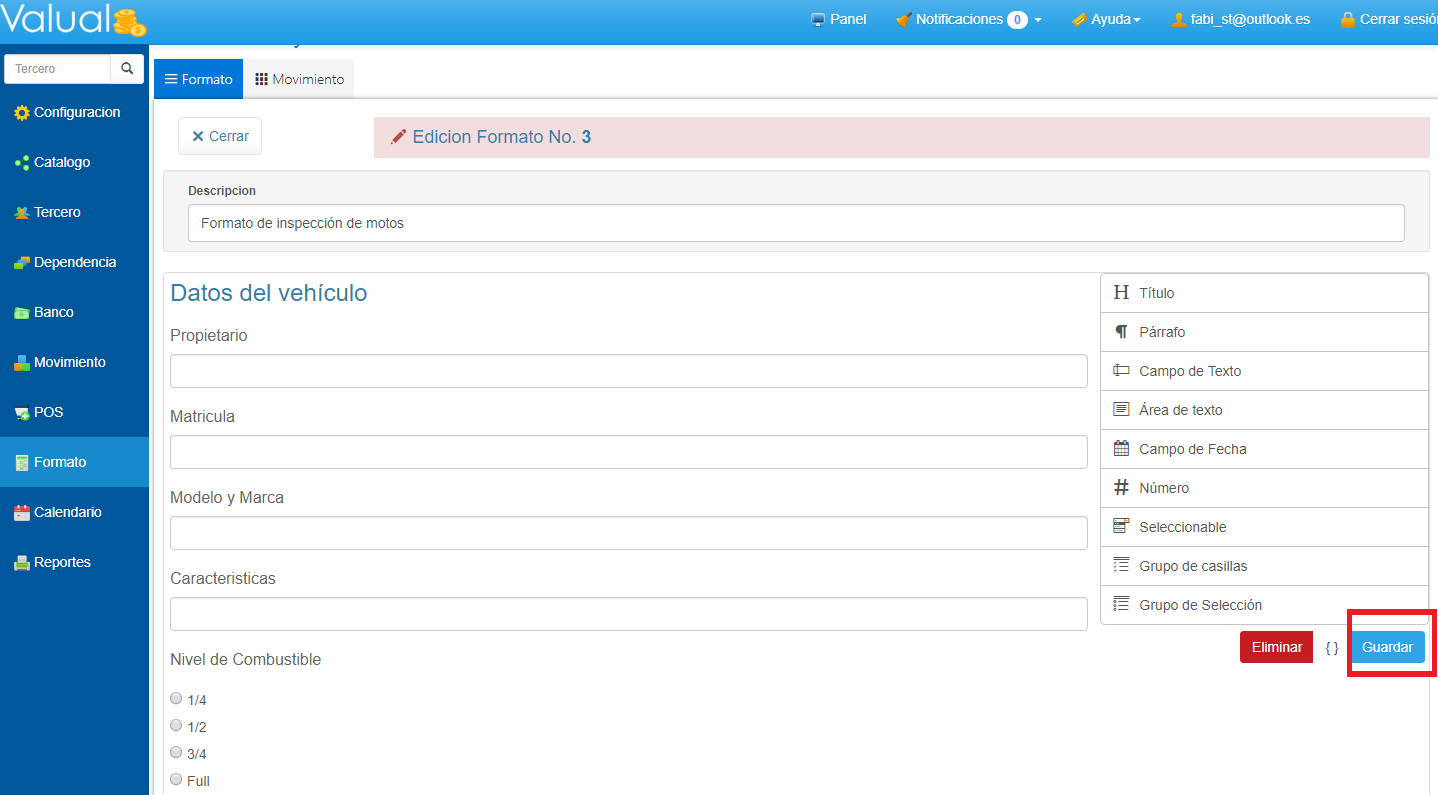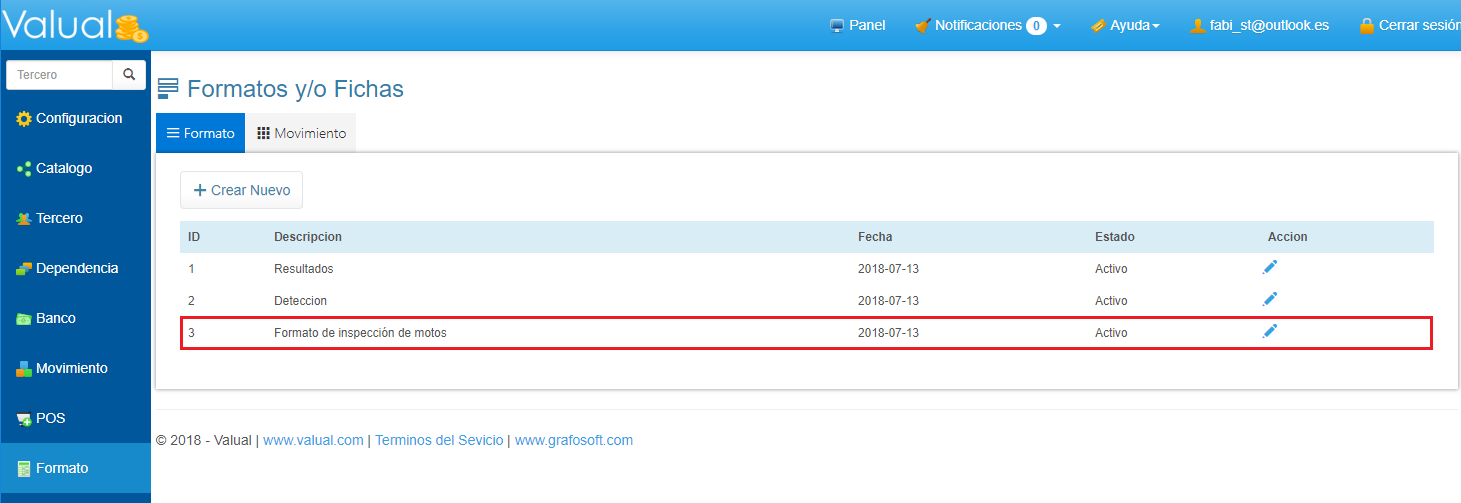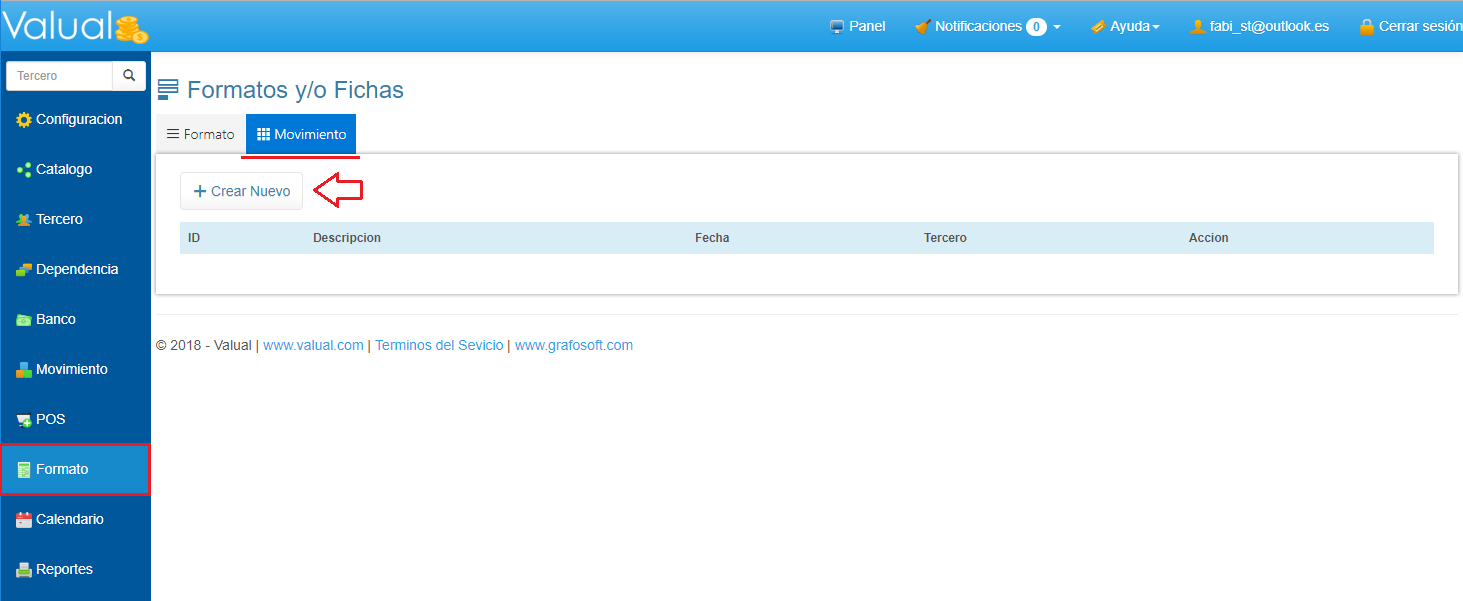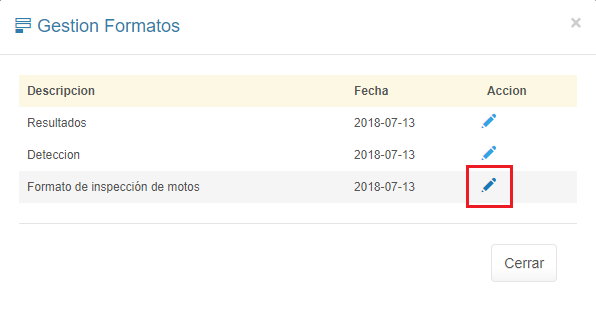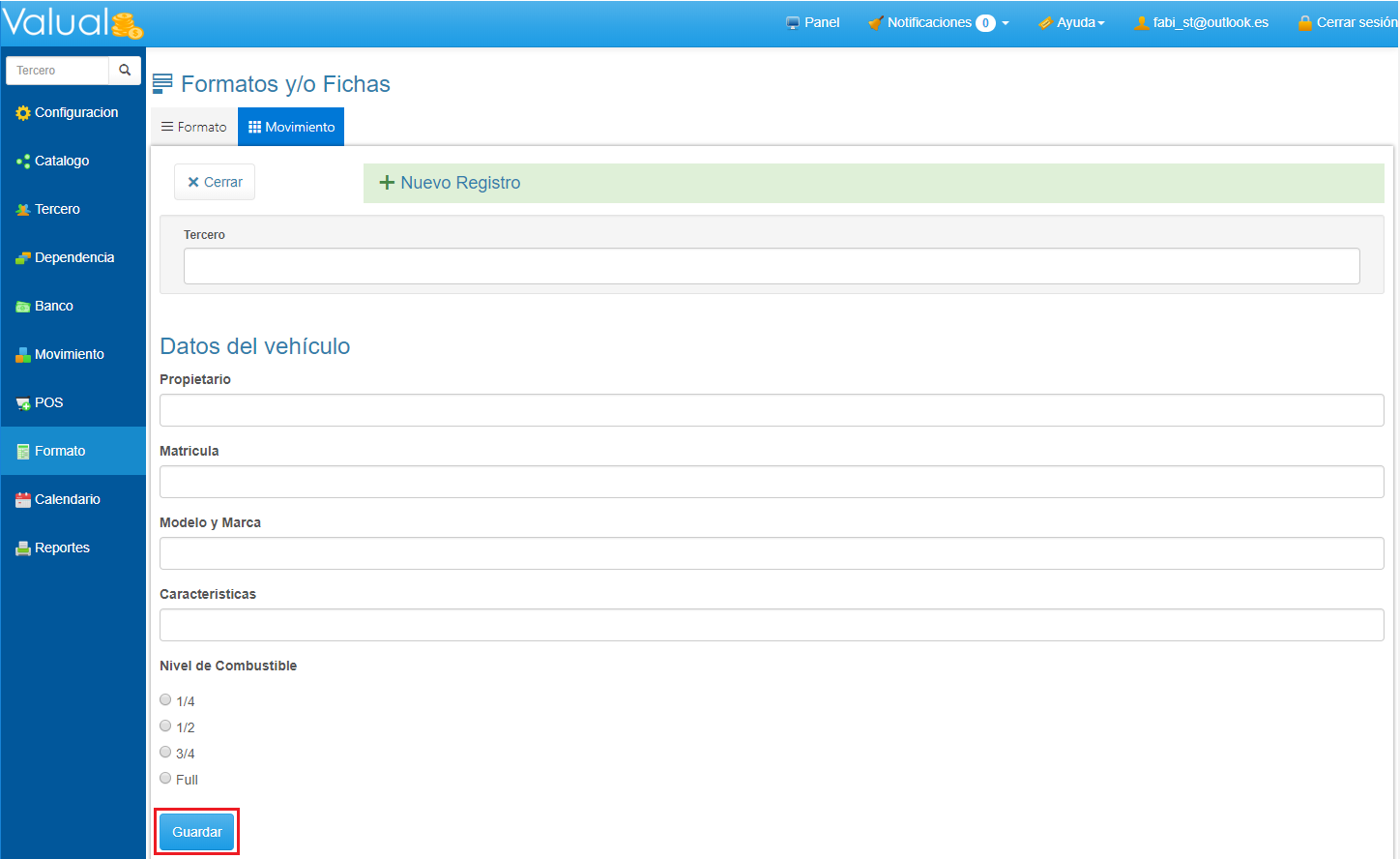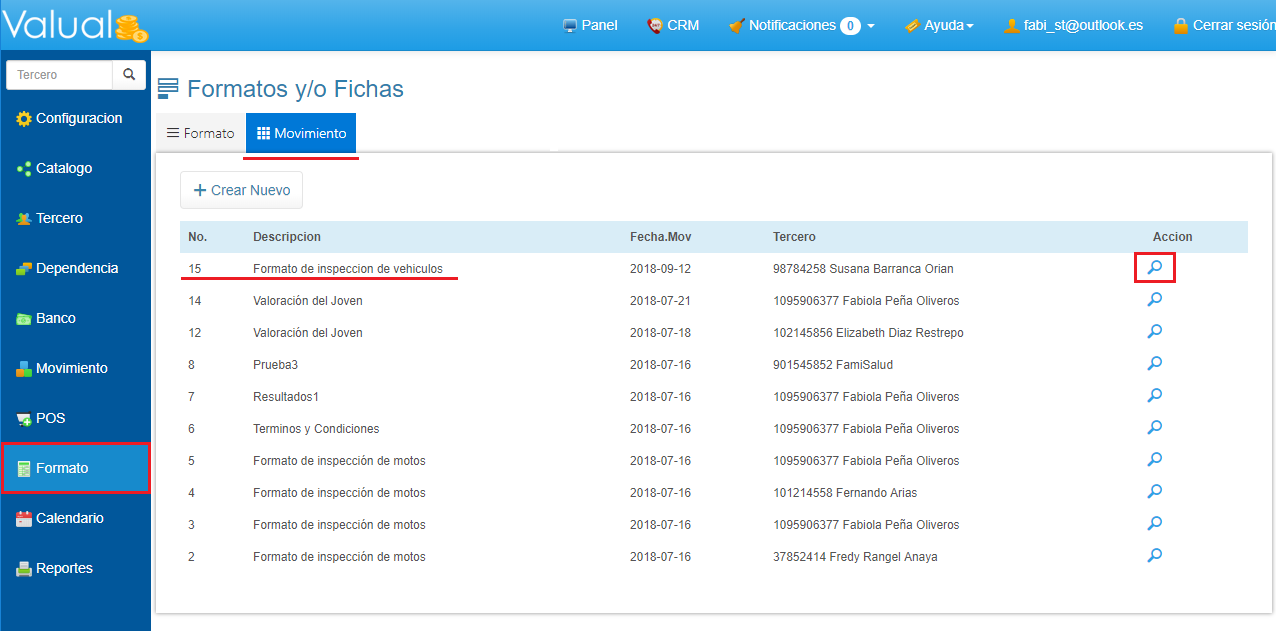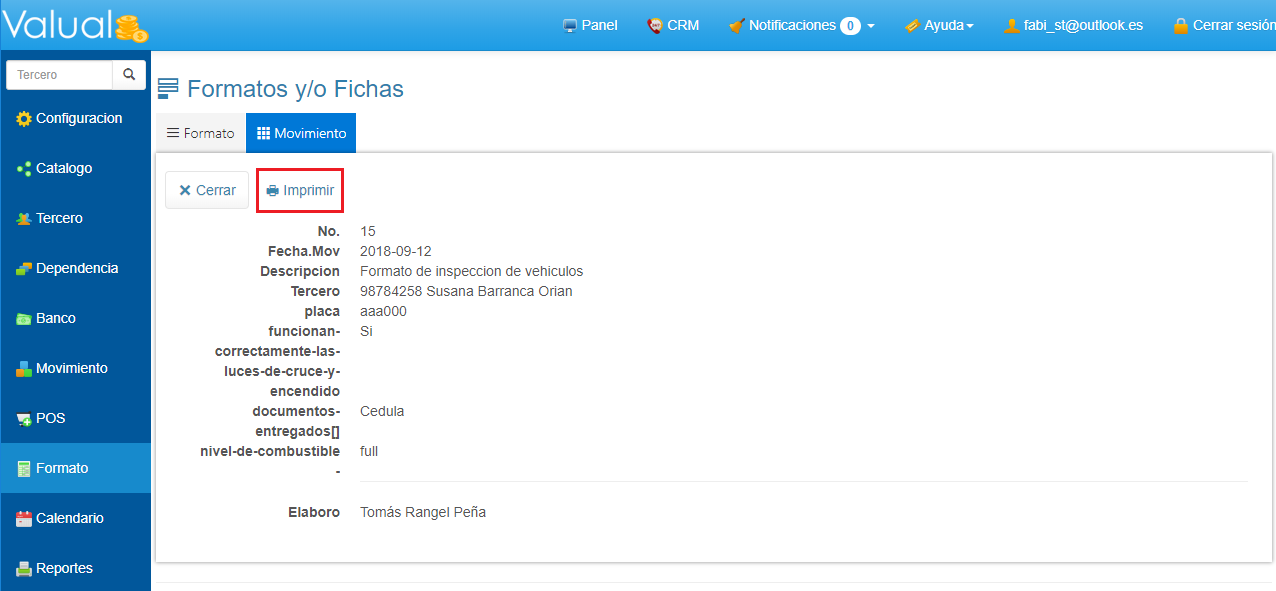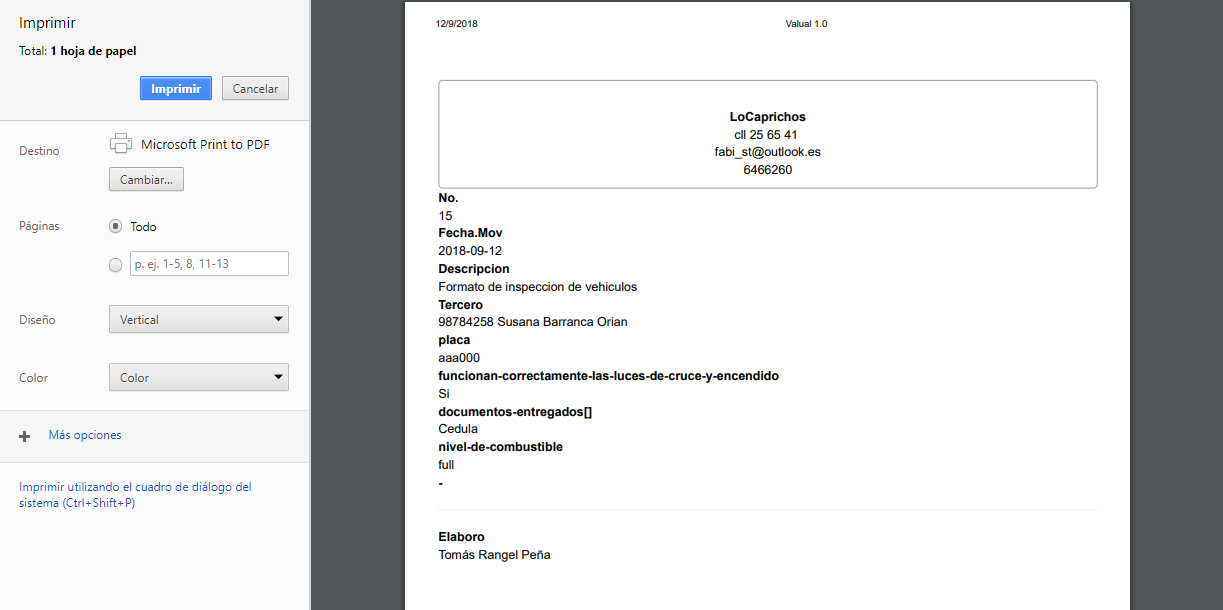|
|
|
Aquí tienes la posibilidad de iseñar tus formatos de forma personalizada. |
|
1. Haz clic la opción CMR, en la parte superior de la ventana. 2. Selecciona la pestaña Formato y haz clic en el botón Crear Nuevo.
3. Al hacer clic en el botón Crear Nuevo. Se visualiza la plantilla de la imagen a continuación para dar inicio a Diseñar un Formato Nuevo, haz clic en el campo de Descripción para digitar el nombre del Formato.
|
|
Construcción del formulario |
|
Insertar Título 1. Haz clic en la opción Título. 2. Desplaza el cursor del mouse sobre la línea del título. 3. Haz clic en el icono en forma de lapiz para editar. 4. Ingresa los datos que requiera el Titulo y haz clic en la opción cerrar.
Insertar Parrafo 1. Haz clic en la opción Párrafo. 2. Desplaza el cursor del mouse sobre la línea del Párrafo. 3. Haz clic en el icono en forma de lapiz para editar. 4. Ingresa el Párrafo y haz clic en la opción cerrar.
Insertar Campo de Texto. 1. Haz clic en la Campo de Texto. 2. Desplaza el cursor del mouse sobre la línea del Campo de Texto. 3. Haz clic en el icono en forma de lapiz para editar. 4. En los campos de etiqueta y Nombre debes digitar el nombre del Campo de Texto. Para finalizar haz clic en la opción cerrar.
Insertar Area de Texto 1. Haz clic en la opción Area de Texto. 2. Desplaza el cursor del mouse sobre la línea del Area de texto. 3. Haz clic en el icono en forma de lapiz para editar. 4. En los campos de etiqueta y Nombre debes digitar el nombre del campo Area de Texto. Para finalizar haz clic en la opción cerrar.
Insertar Campo de Fecha 1. Haz clic en la opción Campo de Fecha. 2. Desplaza el cursor del mouse sobre la línea del Campo de Fecha. 3. Haz clic en el icono en forma de lapiz para editar. 4. En los campos de etiqueta y Nombre debes digitar el nombre del campo de fecha. Para finalizar haz clic en la opción cerrar.
Insertar Campo Numerico 1. Haz clic en la opción Número. 2. Desplaza el cursor del mouse sobre la línea del Campo Numero. 3. Haz clic en el icono en forma de lapiz para editar. 4. En los campos de etiqueta y Nombre debes digitar el nombre del campo Numérico. Para finalizar haz clic en la opción cerrar.
Insertar Campo con Menú Desplegable 1. Haz clic en la opción Seleccionable. 2. Desplaza el cursor del mouse sobre la línea del campo Seleccionable. 3. Haz clic en el icono en forma de lapiz para editar. 4. En los campos de etiqueta y Nombre debes digitar el nombre del campo del menú desplegable. Para finalizar haz clic en la opción cerrar.
Insertar Campo de Respuesta Multiple 1. Haz clic en la opción Grupo de Casillas. 2. Desplaza el cursor del mouse sobre la línea del campo de Grupo de Casillas. 3. Haz clic en el icono en forma de lapiz para editar. 4. En los campos de etiqueta y Nombre debes digitar el nombre del campo de respuesta multiple. Para finalizar haz clic en la opción cerrar.
Insertar Campo de Respuesta Unica 1. Haz clic en la opción Grupo de Selección. 2. Desplaza el cursor del mouse sobre la línea del campo de la Casilla de Selección. 3. Haz clic en el icono en forma de lapiz para editar. 4. En los campos de etiqueta y Nombre debes digitar el nombre del campo de respuesta única. Para finalizar haz clic en la opción cerrar.
Al finalizar la construcción del formato debes hacer clic en el botón Guardar.
Ejemplo: La empresa Dh & B Motors, requiere documentar en el sistema el proceso de Mantenimiento de Motos, por lo que crea el siguiente formato.
Ahora tienes disponible el formato creado para usarlo cuando lo requieras.
|
|
|
|
En este video verás, la creación de un pequeño formato como ejemplo. |
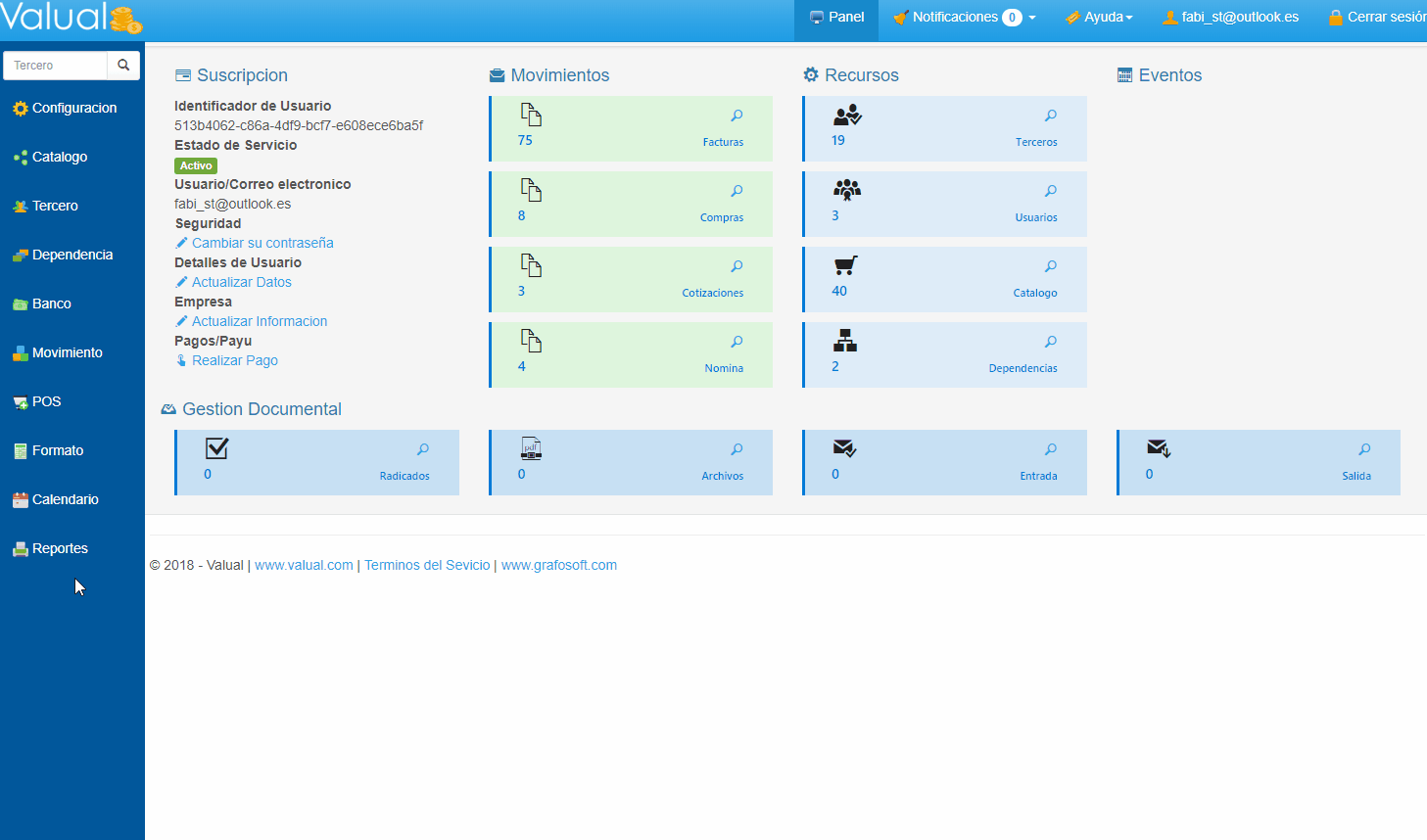
|
|
|
En esta sección se encuentran disponibles todos los formatos creados previamente, para su respectivo uso. |
|
1. Selecciona Formato, en el Menú Principal. 2. Ingresa a la pestaña Movimiento y haz clic en el botón Crear Nuevo.
3. Haz clic en el icono en forma de Lápiz correspondiente al Formato de interés.
4. Diligencia el formulario y haz clic en el botón Guardar.
|
|
|
|
1. Ingresa a Formato en el Menú Principal. 2. Selecciona la pestaña Movimiento. 3. Haz clic en el icono en forma de Lupa, al final del registro de Interés.
4. Haz clic en el botón Imprimir.
5. Continúa el proceso de Impresión.
|
Creado con el Personal Edition de HelpNDoc: Crear fácilmente archivos Qt Help de ayuda