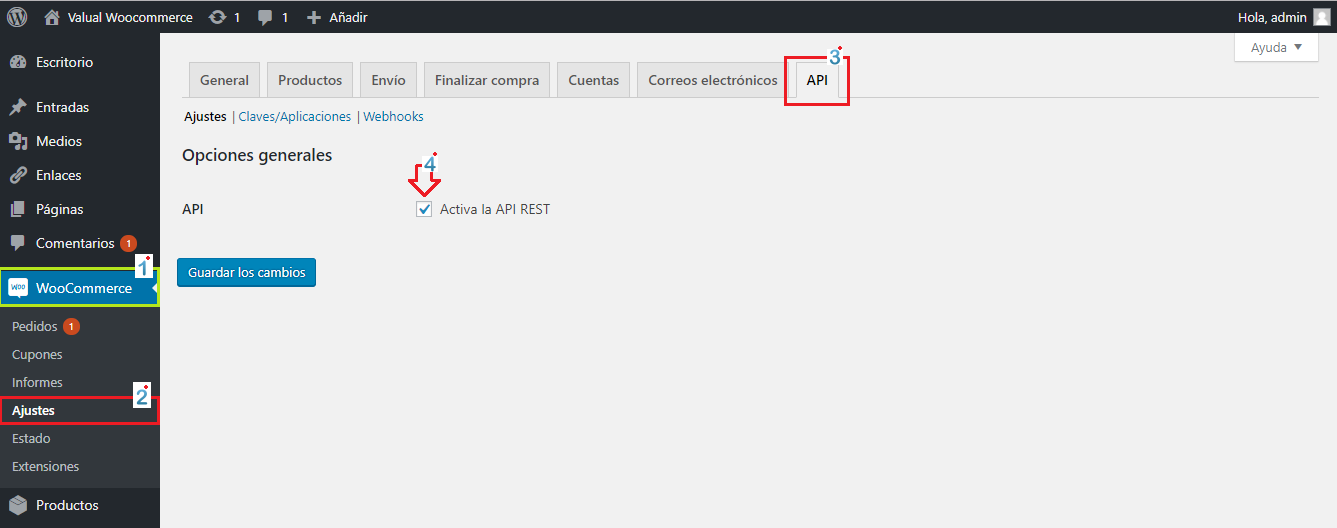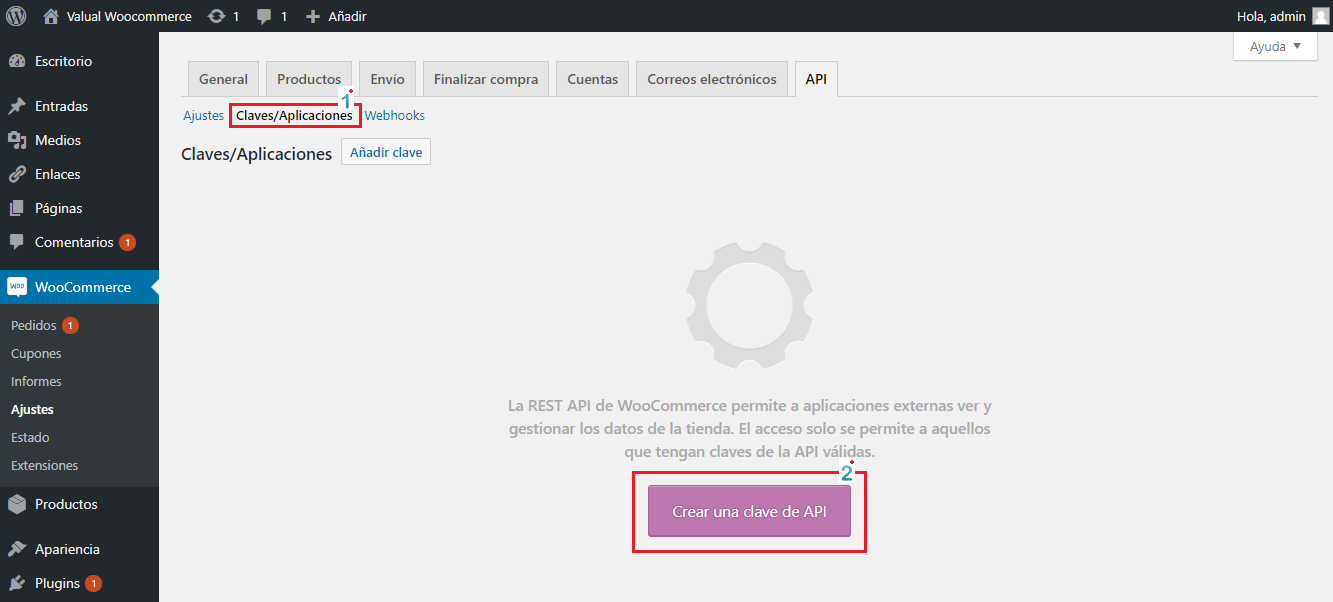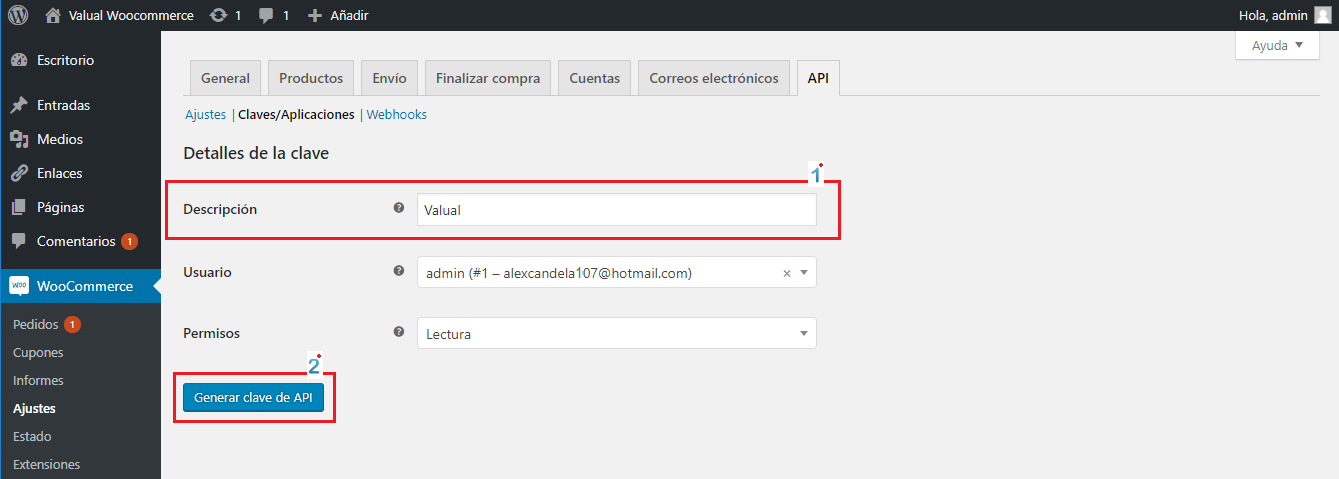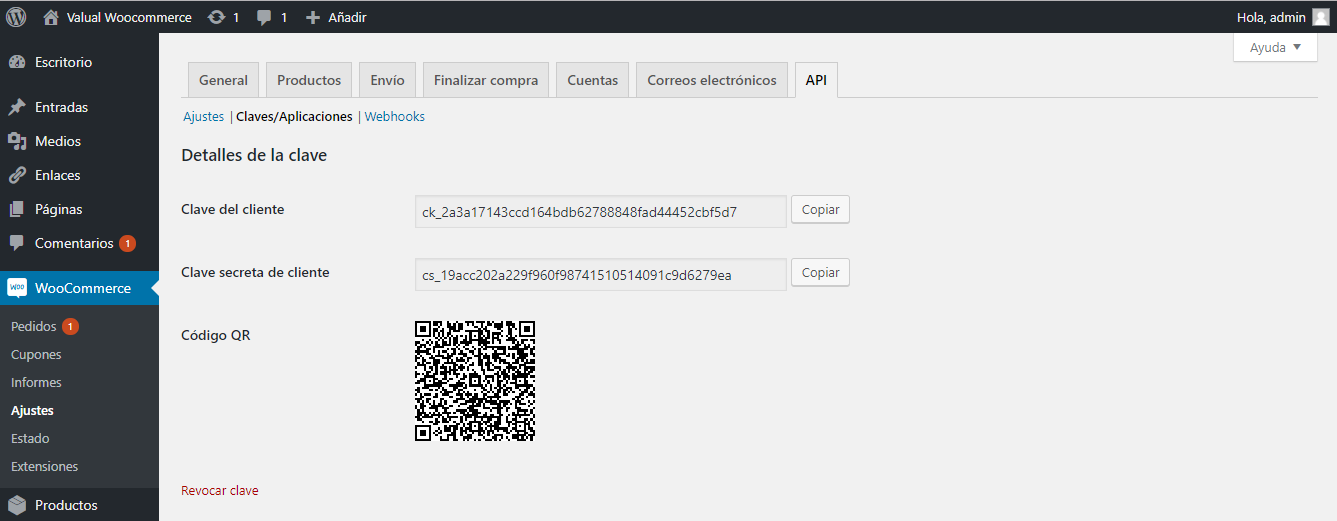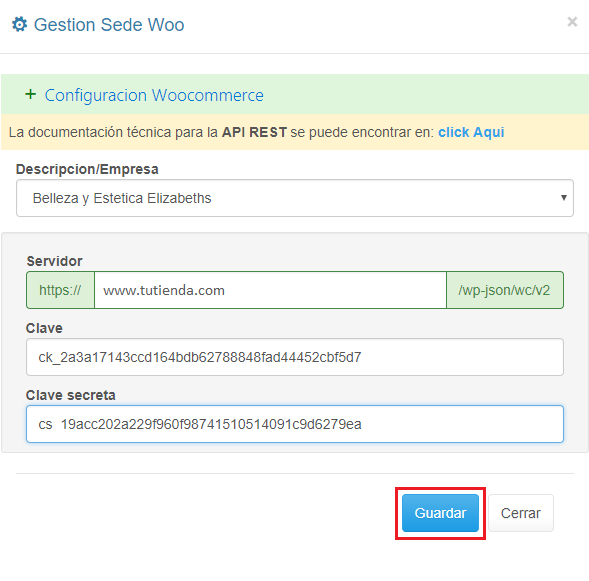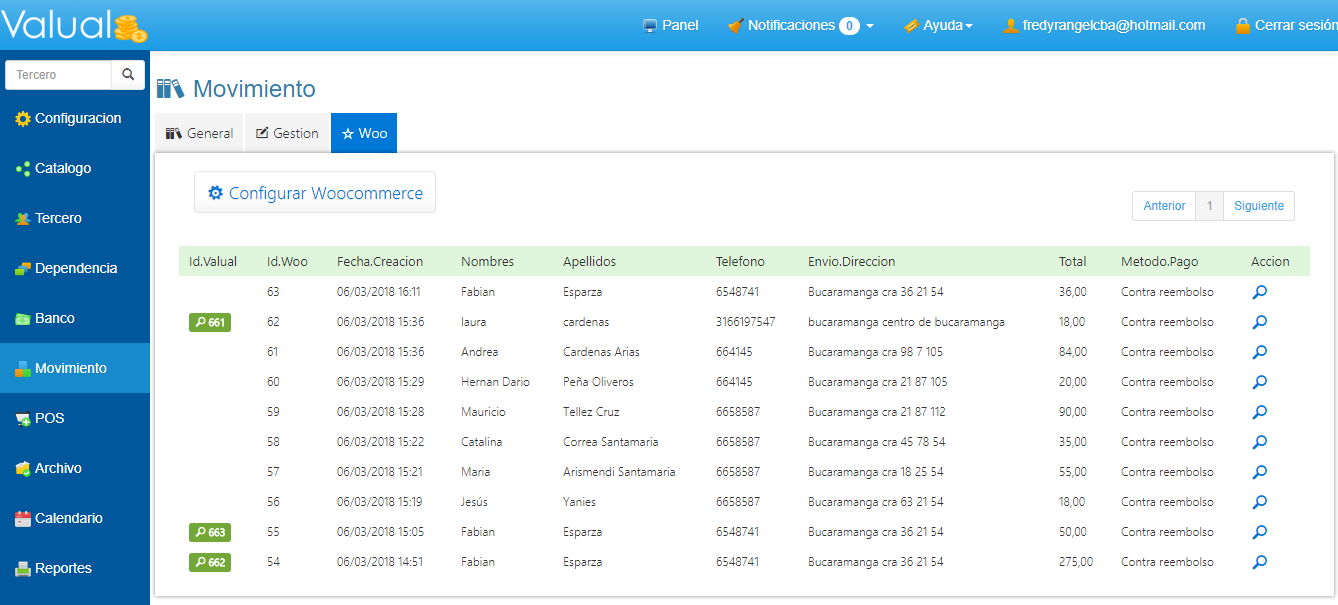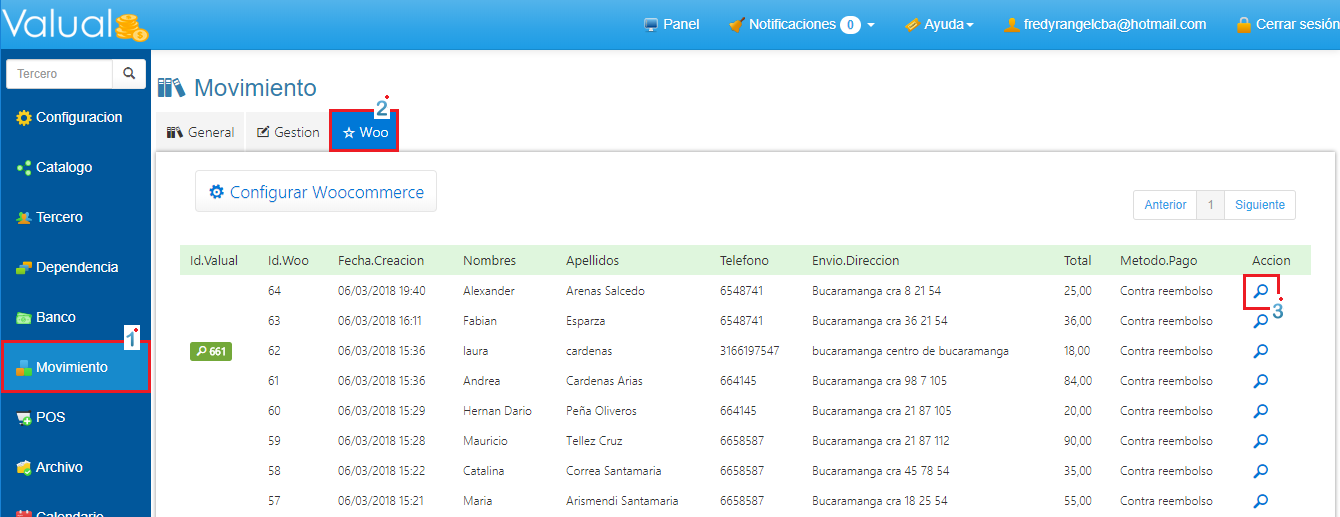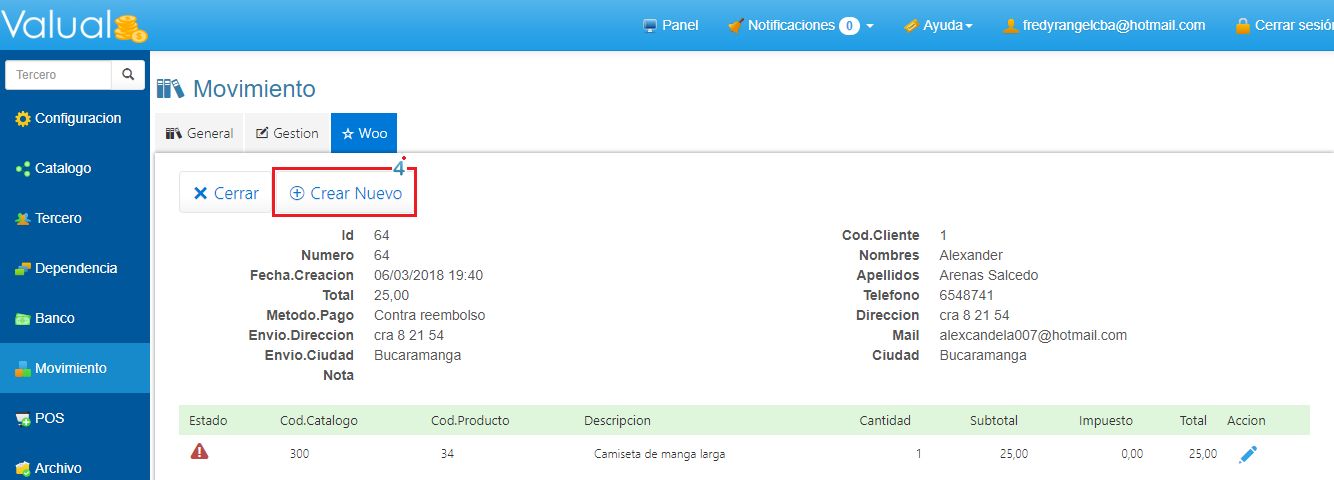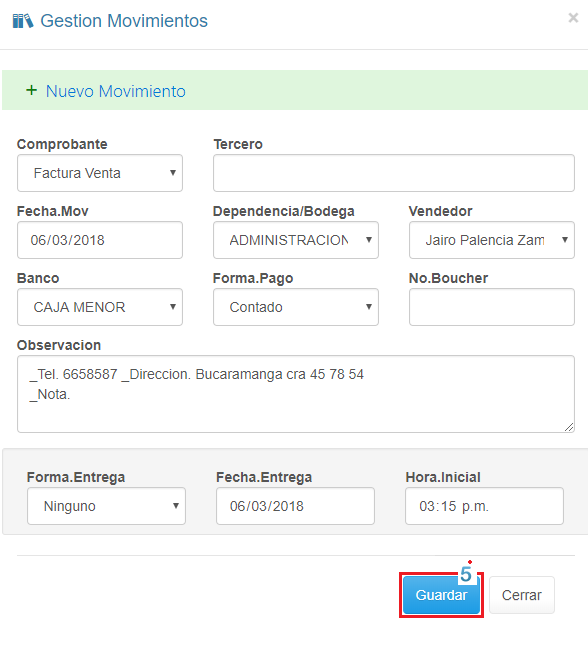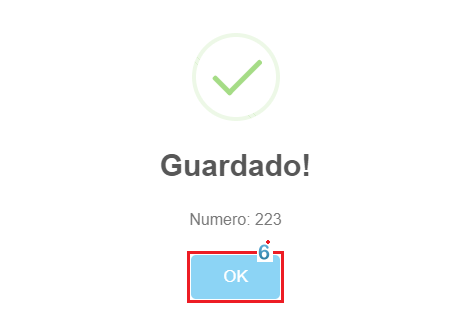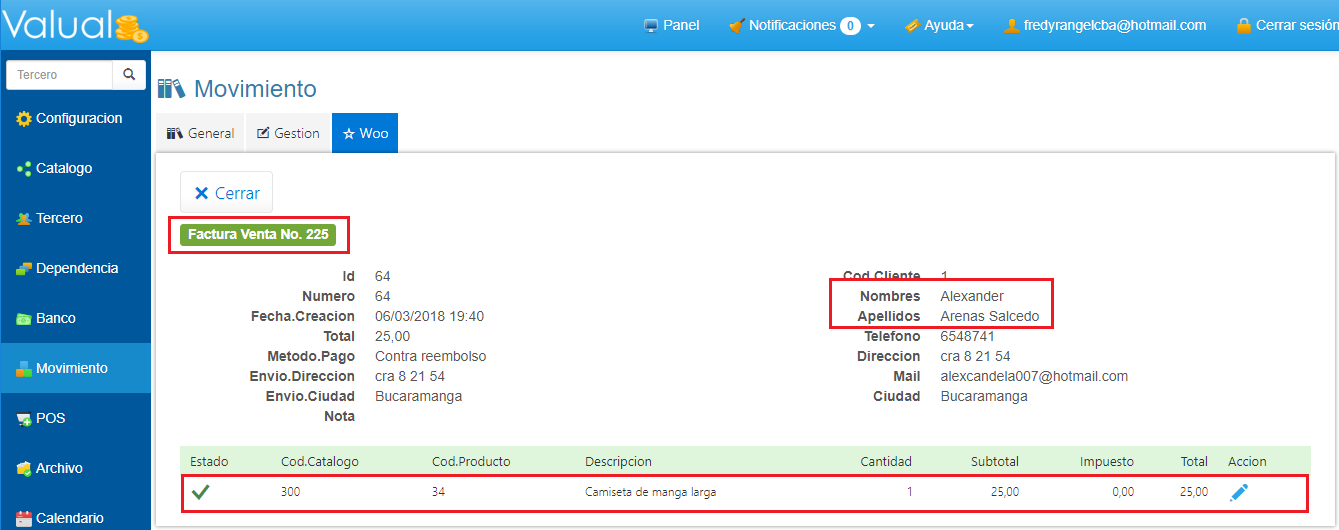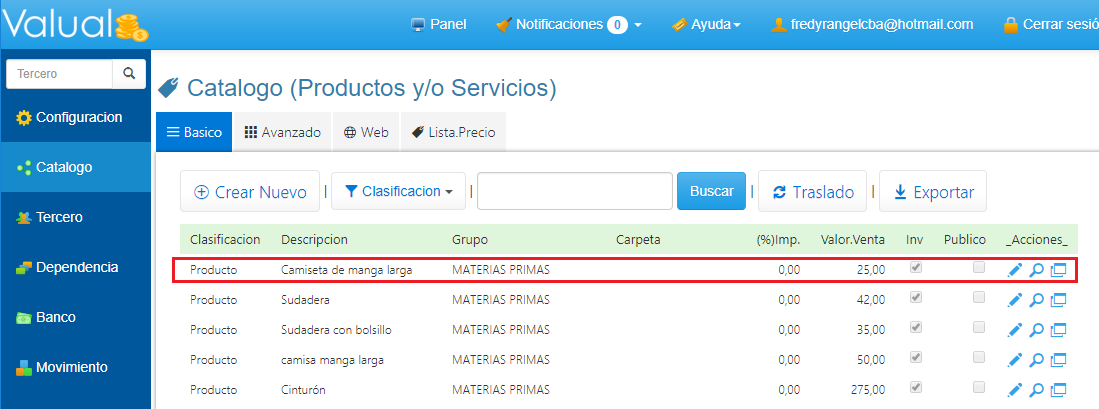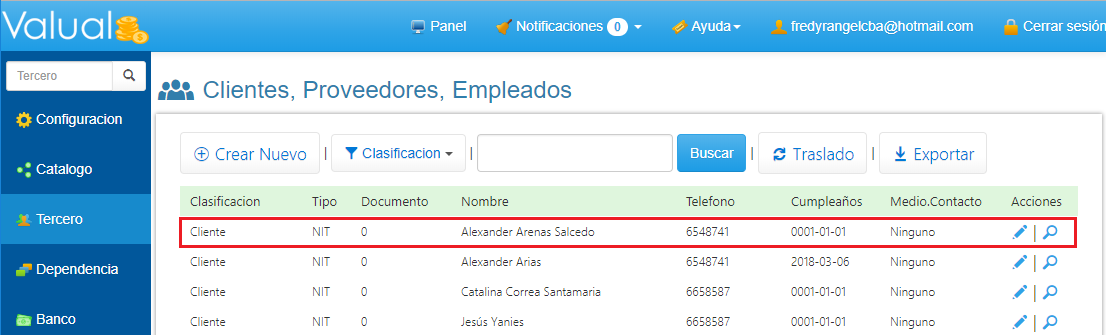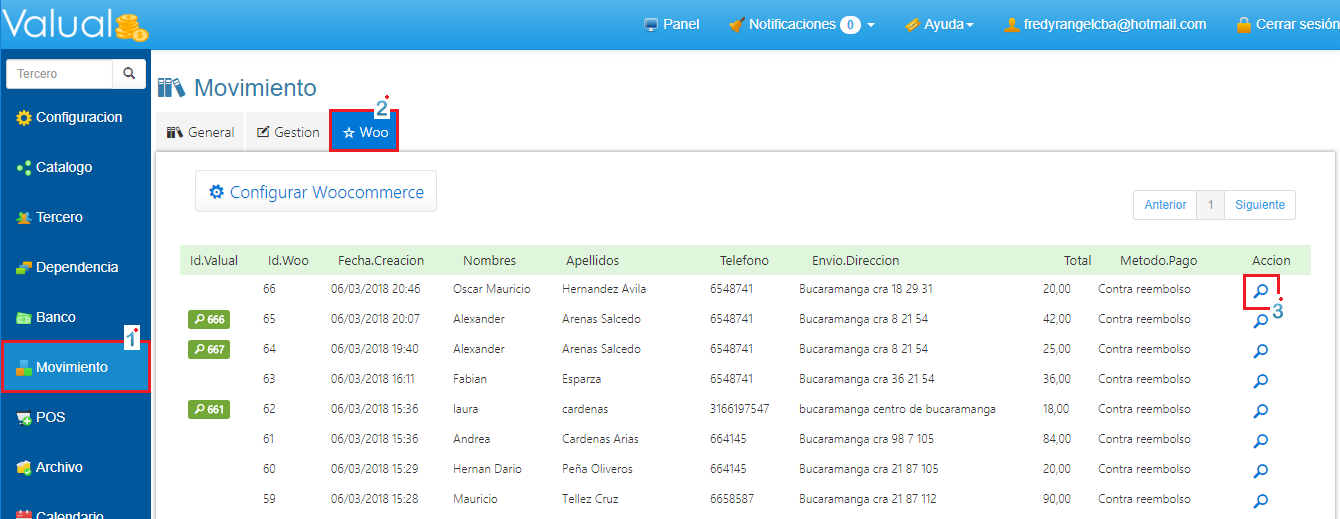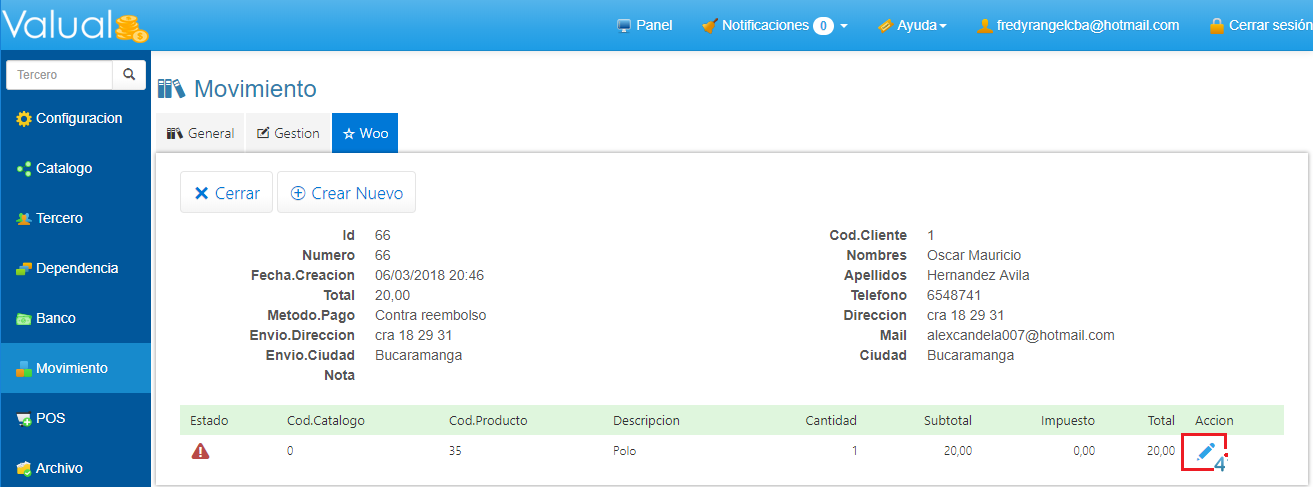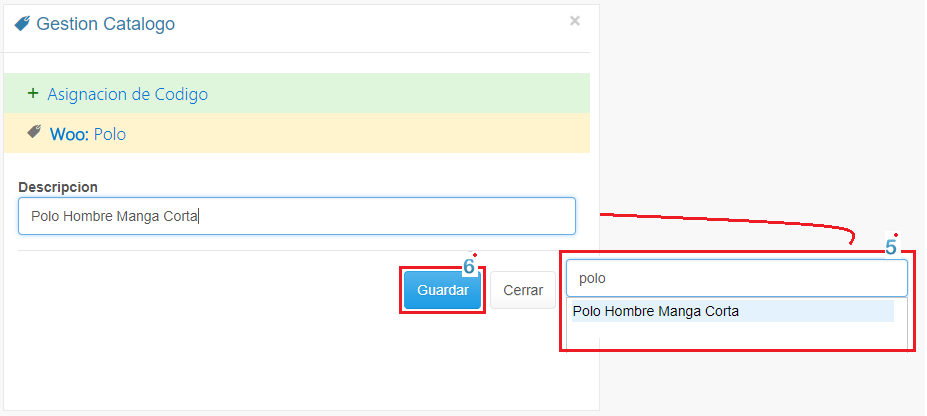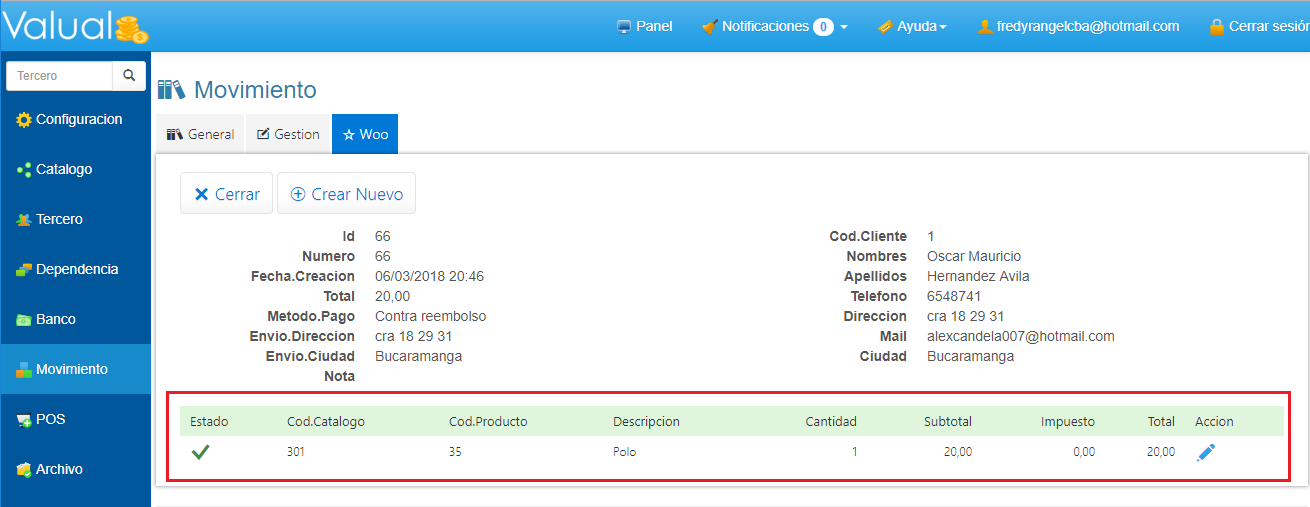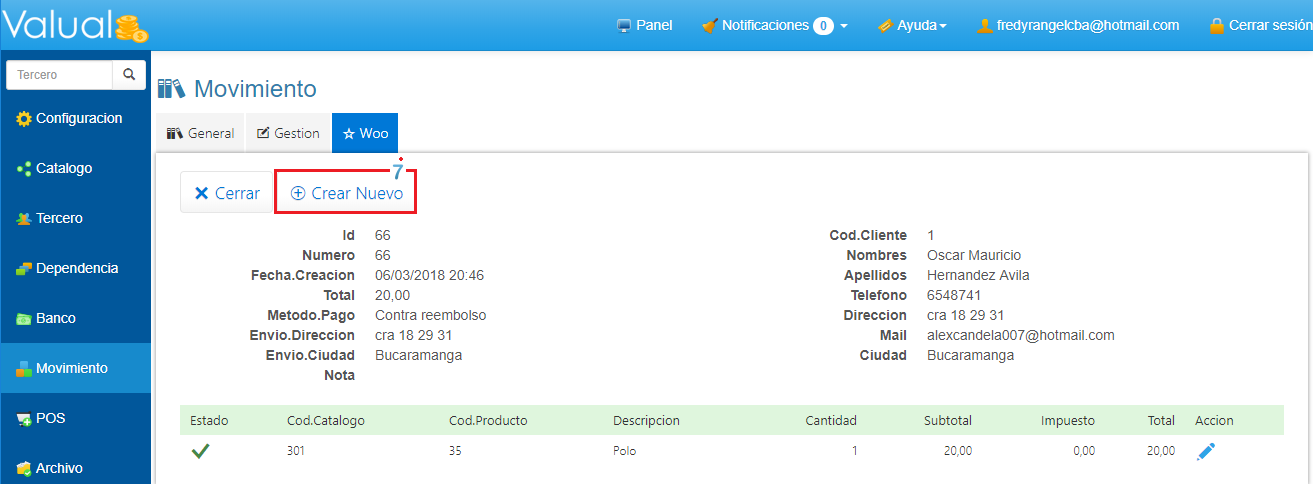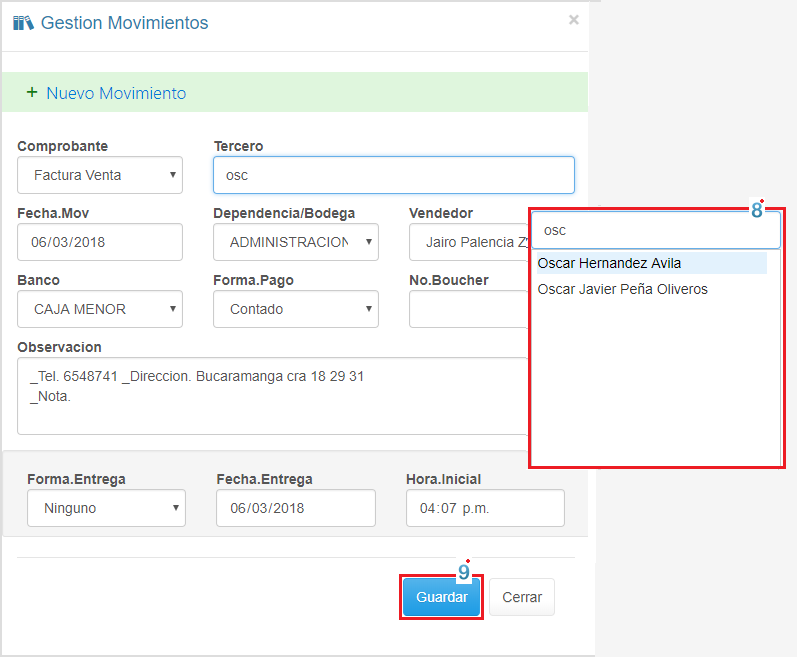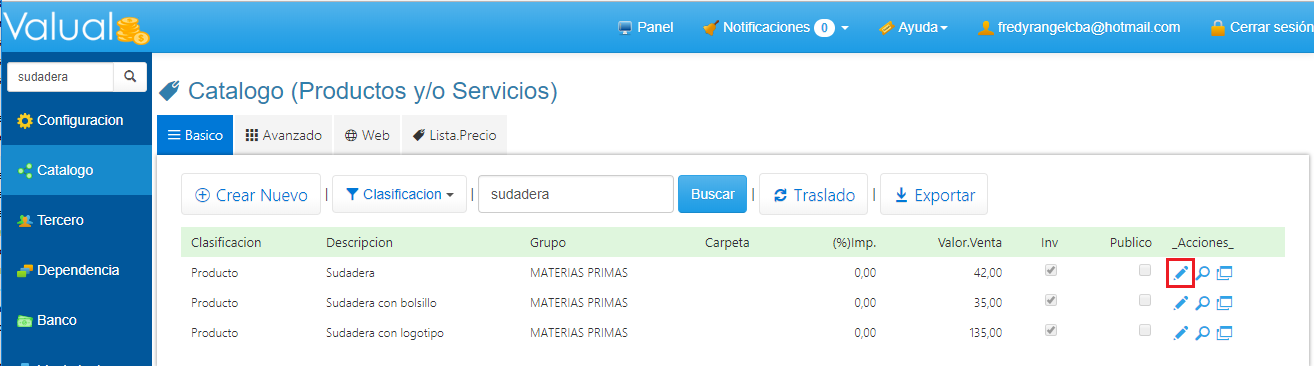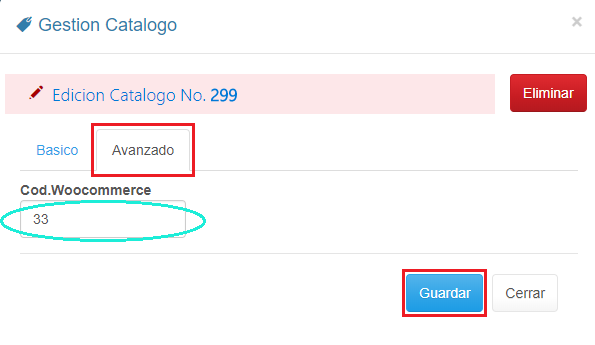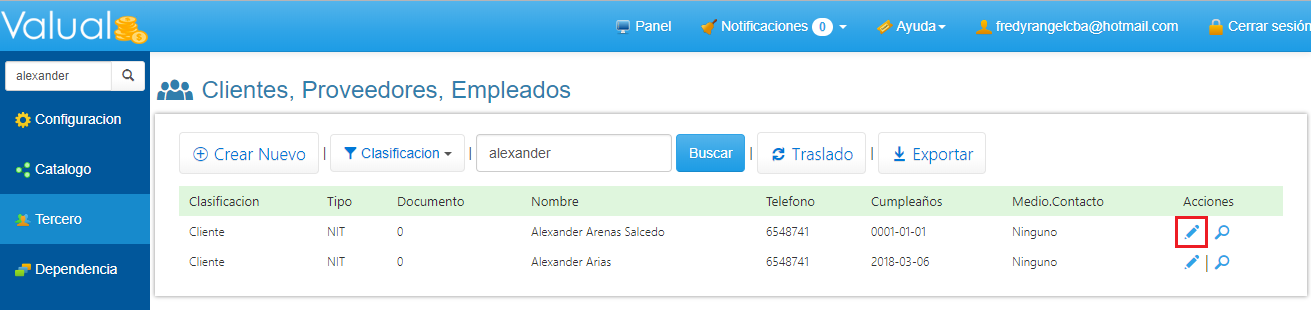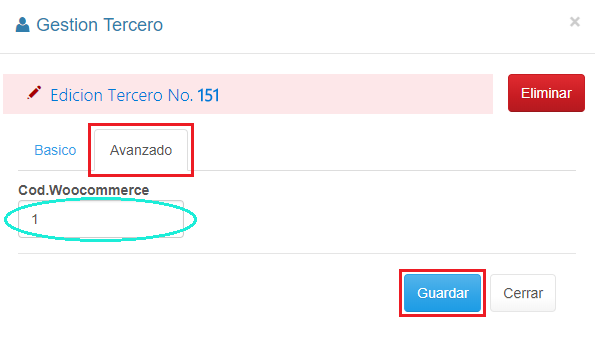|
|
|
En esta sección podrás hacer uso de una Herramienta que te permite Integrar el proceso de Venta Web, con el proceso de Facturación de Valual, de una forma fácil y rápida, ahorrando tiempo y esfuerzo en la creación de Facturas, correspodientes a las Ordenes de Pedido realizadas desde tu Tienda Online, por medio de Woocommerce. A continuación te mostramos como... |
|
1. Inicia sesión en WooCommerce. 2. Sigue la ruta WooCommerce.-Ajustes-API y verifica que la casilla correspondiente a Activa la API REST, este seleccionada.
3. Haz clic en Claves/Aplicaciones y pulsa el botón Crear una clave de API.
4. Digita la Descripción y haz clic en Generar Clave de API.
5. Copia las claves una a una.
6. Ingresa a Valual, sigue la ruta Movimientos-woo, haz clic en el botón Configurar WooCommerce, en el campo servidor, registra tu Dominio (ejemplo: www.tutienda.com), pega en los campos respectivos las Claves que se generaron en el punto anterior. 7. Para finalizar, haz clic en Guardar.
Al finalizar la configuración de tu Woocommerce en Valual, puedes visualizar tanto las Ordenes de Pedidos ya generadas en tu Tienda Woocommerce, como las nuevas ordenes en Tiempo Real.
|
|
|
|
Este caso presenta un ejemplo con una Orden de Pedido realizada en Woocomerce, en esta orden consta la solicitud de un Producto por un Tercero que no se encuentran creado en Valual, a continuación te enseñamos los pasos que debes realizar para que el Producto y el Tercero se cree automáticamente. |
|
1. Sigue la ruta Movimiento-Woo, ingresa a la Orden de Pedido que vas a gestionar haciendo clic en el icono en forma de Lupa al final del registro.
2. En el Detalle de la Orden, haz clic en el botón Crear Nuevo.
3. Haz clic en Guardar.
4. Haz clic en ok.
Listo!!! Ya tienes creados: Comprobante Factura de Venta, Producto y Tercero.
Dirígete a los módulos Catálogo y Tercero para comprobar que los datos se encuentren en la listas correspondientes.
|
|
|
|
Este caso presenta un ejemplo con una Orden de Pedido realizada en Woocomerce, en esta orden consta la solicitud de un Producto por un Tercero, previamente creados en Valual, que difieren en la forma de descripción registrada en Woocommerce. Acontinuación te enseñaremos los pasos que debes seguir para relacionar los Items.
|
|
1. Sigue la ruta Movimeinto-Woo, e ingresa a la Orden de Pedido que vas a gestionar, haciendo clic en el icono en forma de Lupa al final del registro.
2. Para relacionar el Producto registrado en la Orden de Pedido, con el Producto creado previamente en el Catalogo de Valual, haz clic en el icono en forma de Lapiz.
3. En el campo Descripción realiza la búsqueda del Producto previamente creado en el catálogo de Valual, seleccionálo y haz clic en el botón Guardar.
Se Visualiza un icono en forma de Visto bueno en la columna Estado del Producto, indicando que la relación de Productos se llevo a cabo correctamente.
4. Para relacionar los Terceros, haz clic en el botón Crear Nuevo.
5. En el campo Tercero, realiza la busqueda del mismo, previamente creado en el modulo Tercero de Valual, seleccionálo y haz clic en el botón Guardar.
|
|
|
|
Este proceso, te permitirá visualizar el código de Identificación de cada Producto relacionado con WooCommerce.
|
|
1. Haz clic en Catálogo en el menú principal. 2. Realiza la búsqueda del Producto que deseas consultar. Ver aquí 3. Haz clic en el icono en forma de Lápiz.
4. En el Detalle del Producto, haz clic en la pestaña Avanzado, ahí se visualiza el Código Woocommerce, con el que se encuentra relacionado el Producto creado en tu Catálogo Valual.
1. Haz clic en Tercero en el menú principal. 2. Realiza la búsqueda del Tercero que deseas consultar. Ver aquí 3. Haz clic en el icono en forma de Lápiz.
4. En el Detalle del Tercero, haz clic en la pestaña Avanzado, ahí se visualiza el Código WooCommerce, con el que se encuentra relacionado el Tercero creado en la sección Tercero de Valual.
|
Creado con el Personal Edition de HelpNDoc: Generador de documentación para iPhone gratuito