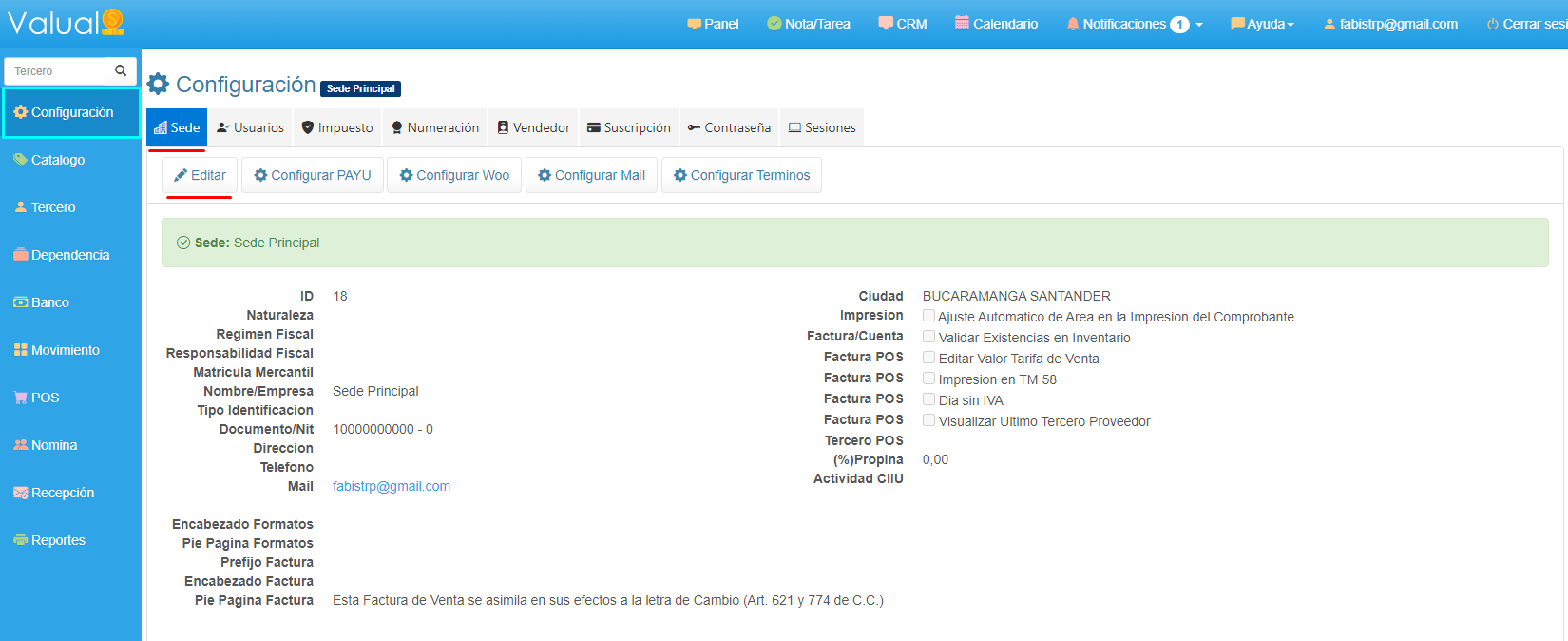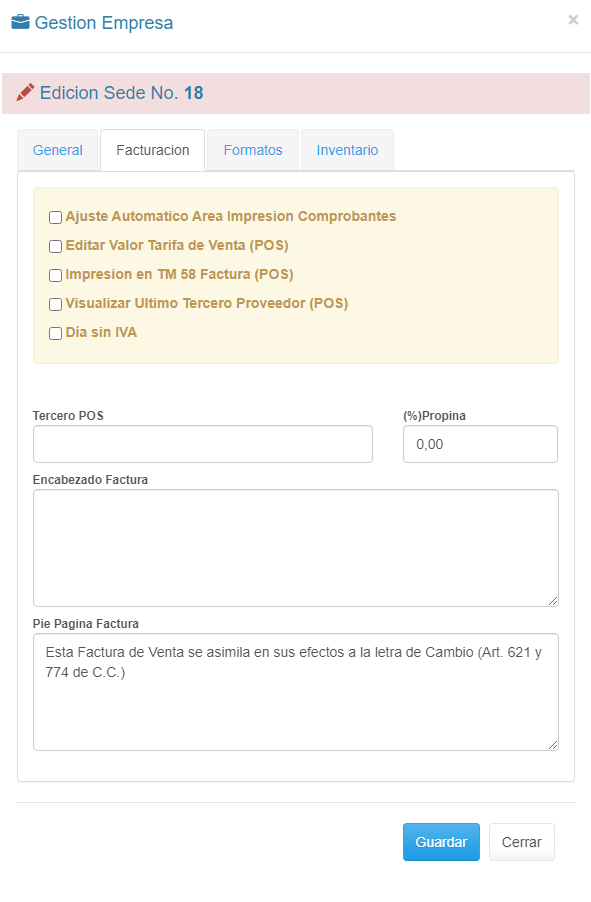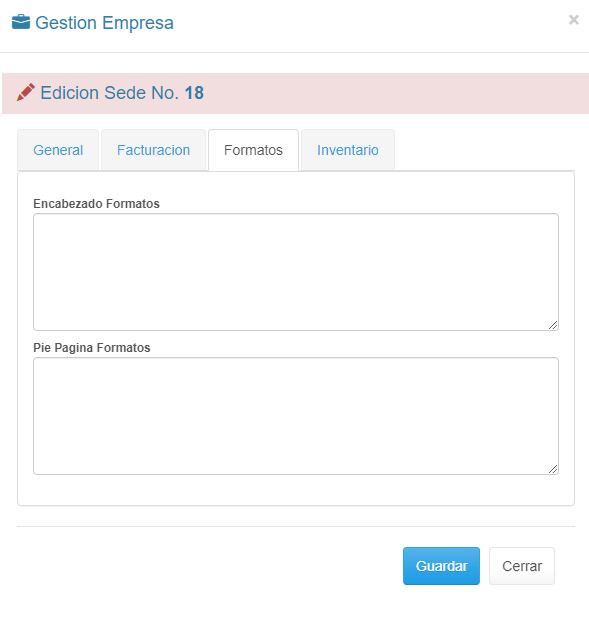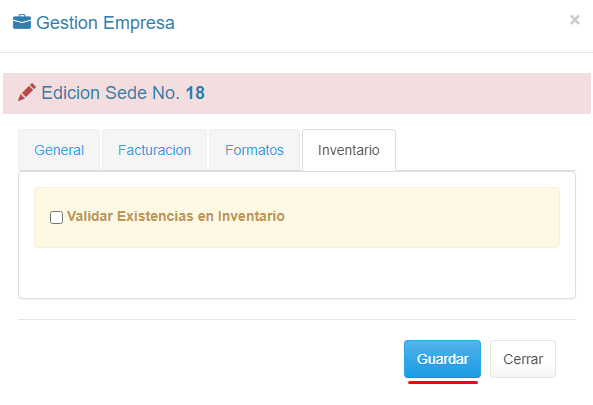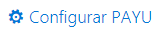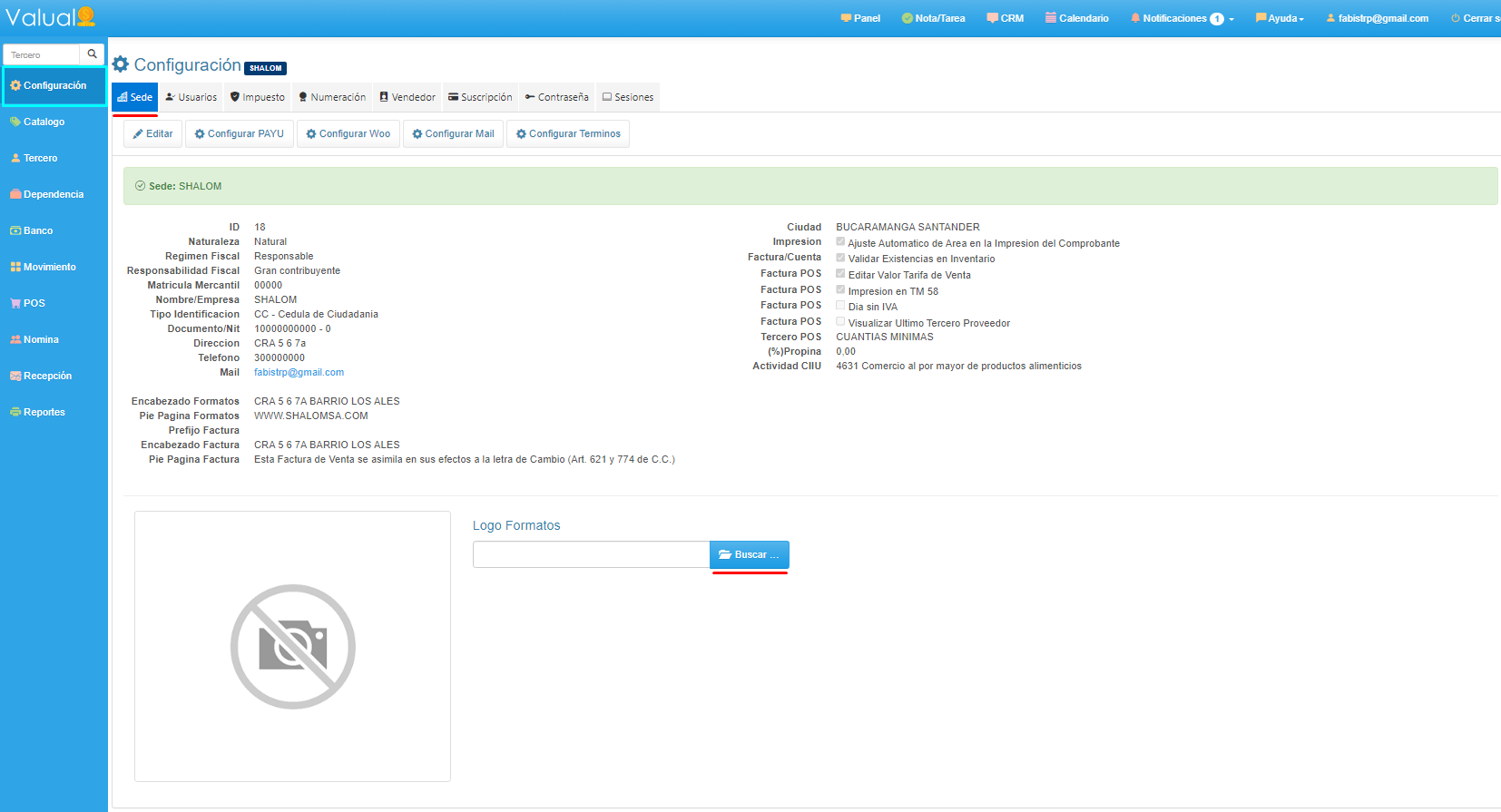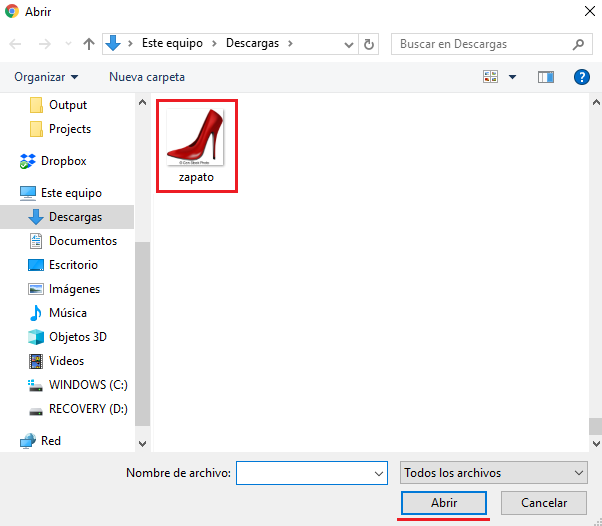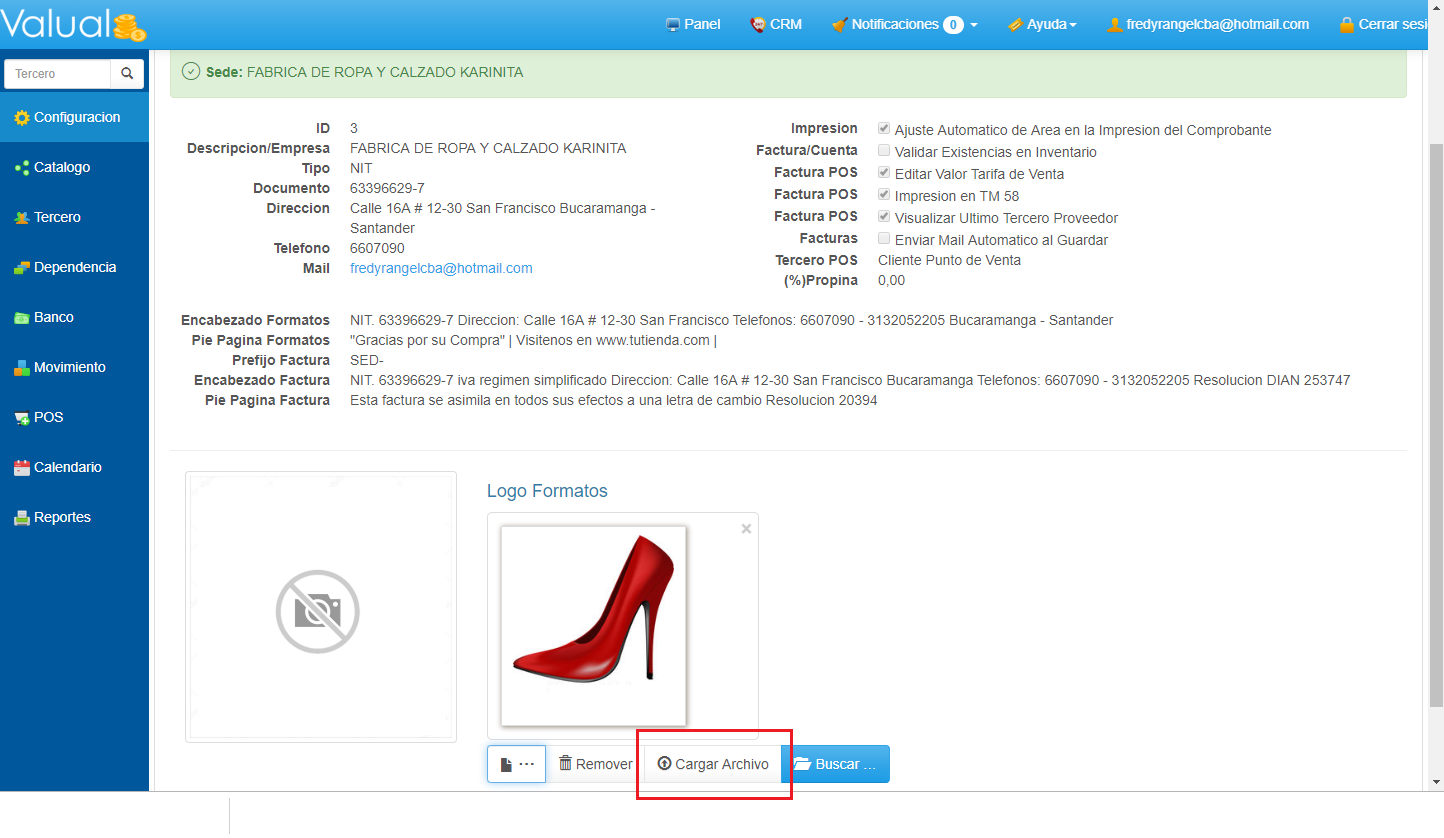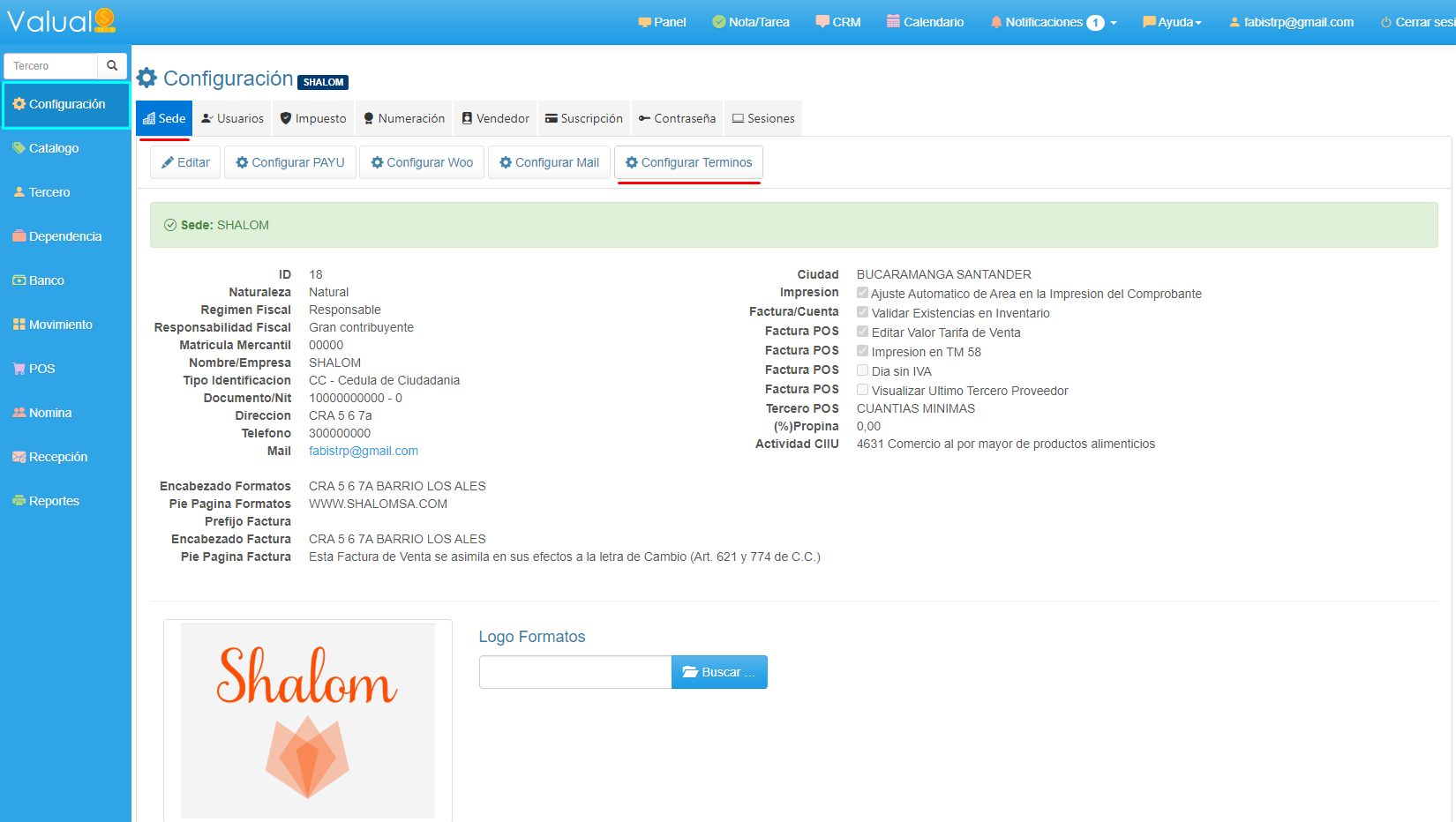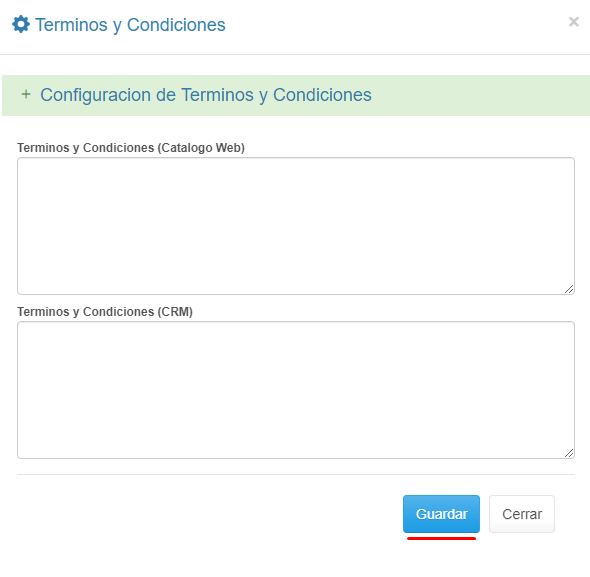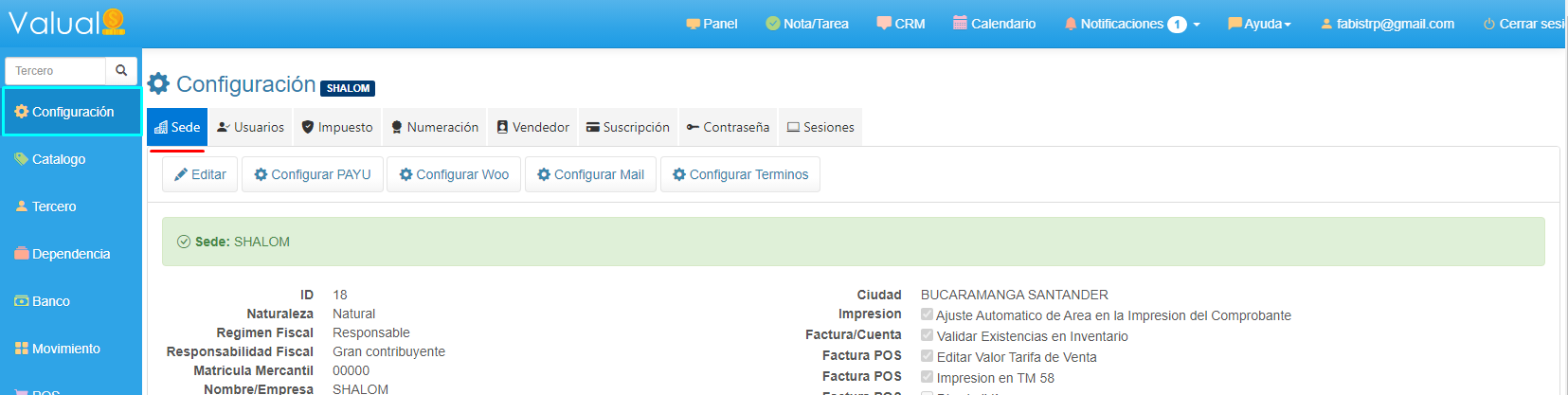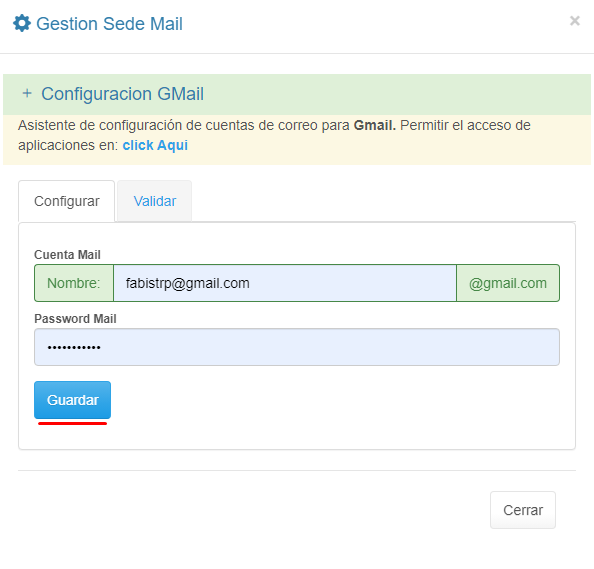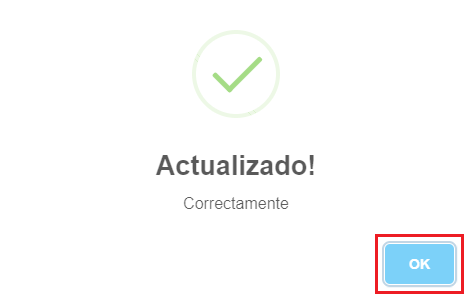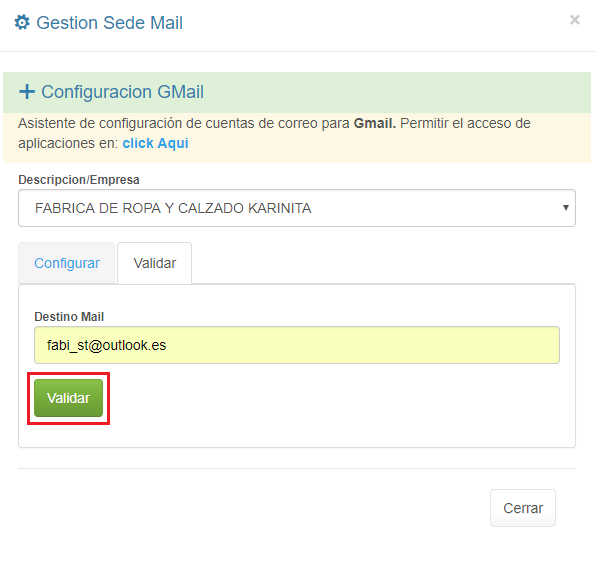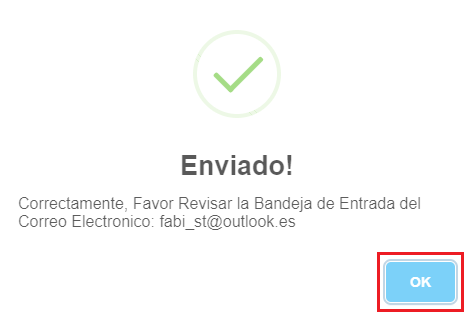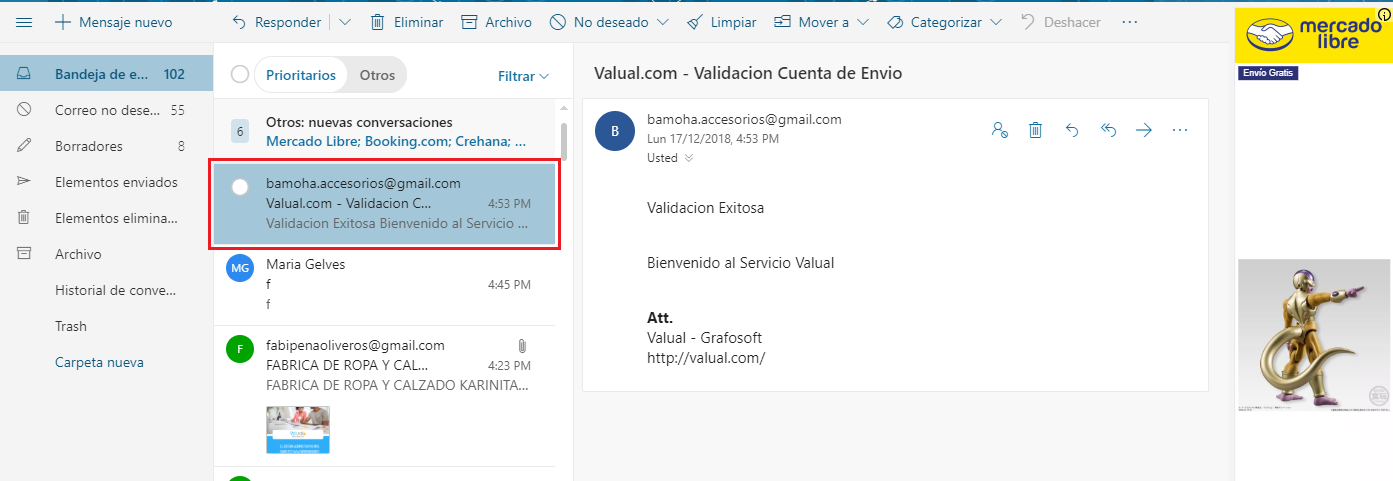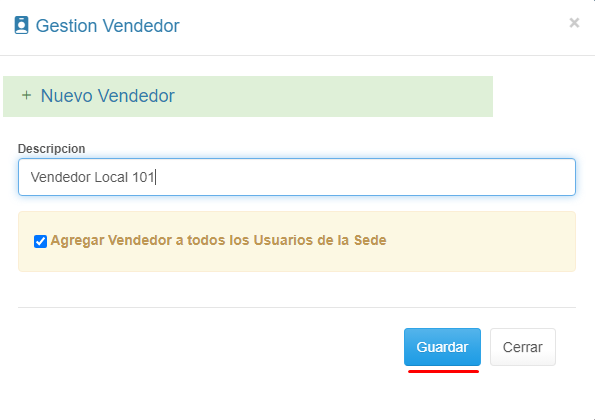|
|
|
1. Selecciona Configuración en el Menú Principal de Valual. 2. En la sección Sede, haz clic en el botón Editar.
3. Ingresa los datos correspondientes a tu Empresa en el formulario, estos datos aparecerán impresos en tus Comprobantes. Para finalizar haz clic en el botón Guardar.
|
|
Sí deseas adaptar la Impresión de tus Comprobantes a media carta o carta completa, debes hacer clic en la casilla de verificación ubicada en el mensaje Ajuste Automático en el Area de Impresión del Comprobante. El campo Tercero por Defecto en POS, se usa en el momento de realizar una Factura POS a un cliente que no registra en la base de datos. Ver aquí Puedes hacer uso del Ajuste Automático Area Impresión Comprobantes, para que las impresiones se adapten al tamaño de la Información de los Comprobantes. Para lo anterior debes hacer clic en la casilla de verificacion. La opción Validar Existencias en Inventario, te evitan facturar productos con existencias igual a cero tanto en Facturación POS, como en Movimientos. La opción Editar Valor Tarifa de Venta (POS), no permite editar los valores de venta en facturacion (POS). Sí deseas calcular automaticamente el porcentaje de las Propinas podrás establecerlo en el campo Propina. La opción Para imprimir en Impresora Termica, con tamaño de 58mm debes hacer clic en el cuadro de Verficación en la respectiva opción. Sí deseas Visualizar el Proveedor de tus productos en el catálogo POS haz clic en la casilla de verificación Visualizar Ultimo Tercero Proveedor (POS) |
|
|
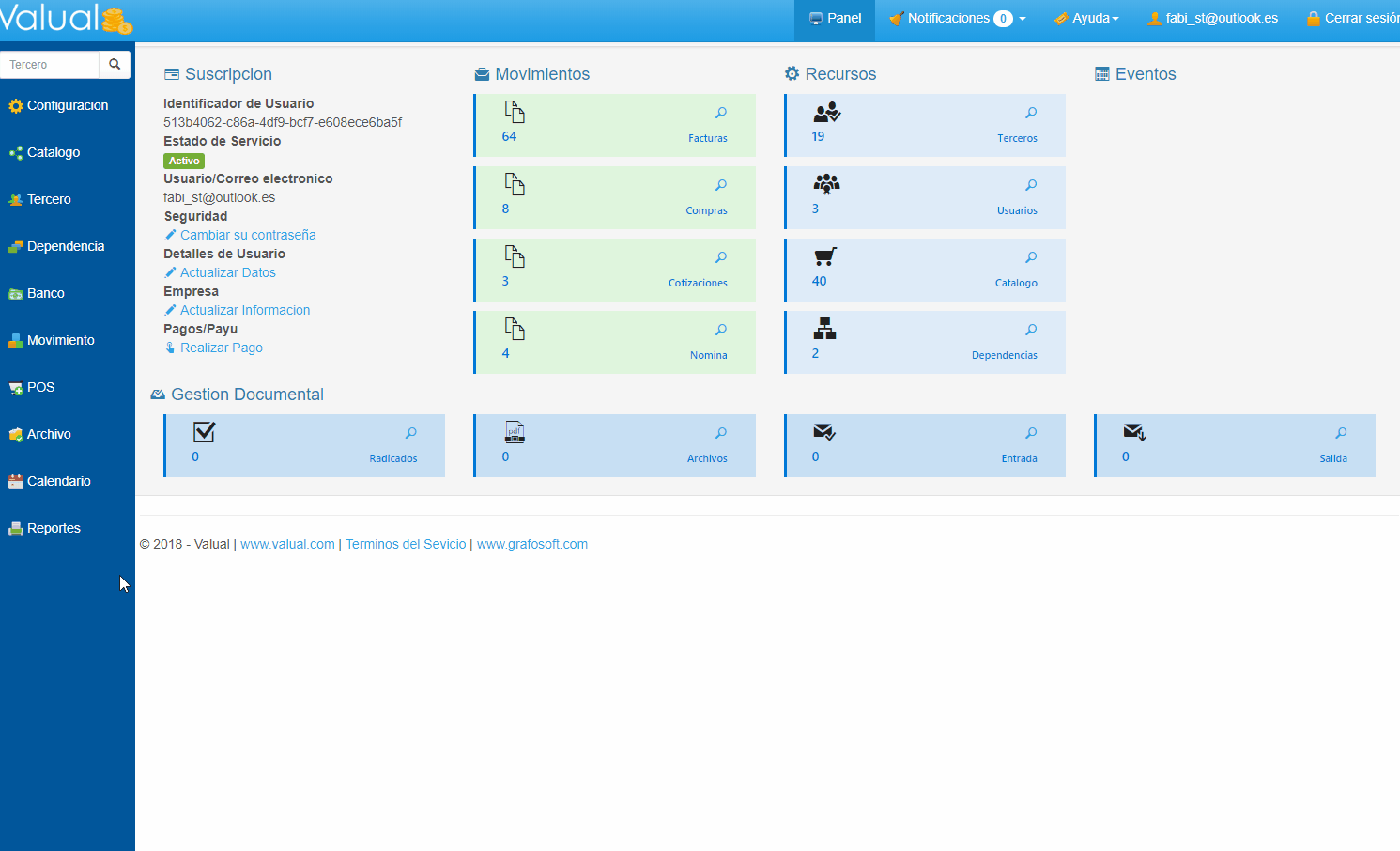
|
|
|
1. Ingresa a Configuración en el Menú Principal, en la sección Sede haz clic en el botón Buscar, ubicado en el campo Logo Formatos.
2. Selecciona la Imagen.
3. Agrega la Imagen haciendo clic en el botón Cargar Archivo.
|
|
Sí deseas cambiar la Imagen debes realizar el mismo proceso y oprimir la combinación de teclas Ctrl + F5 para actualizar el navegador. |
|
|
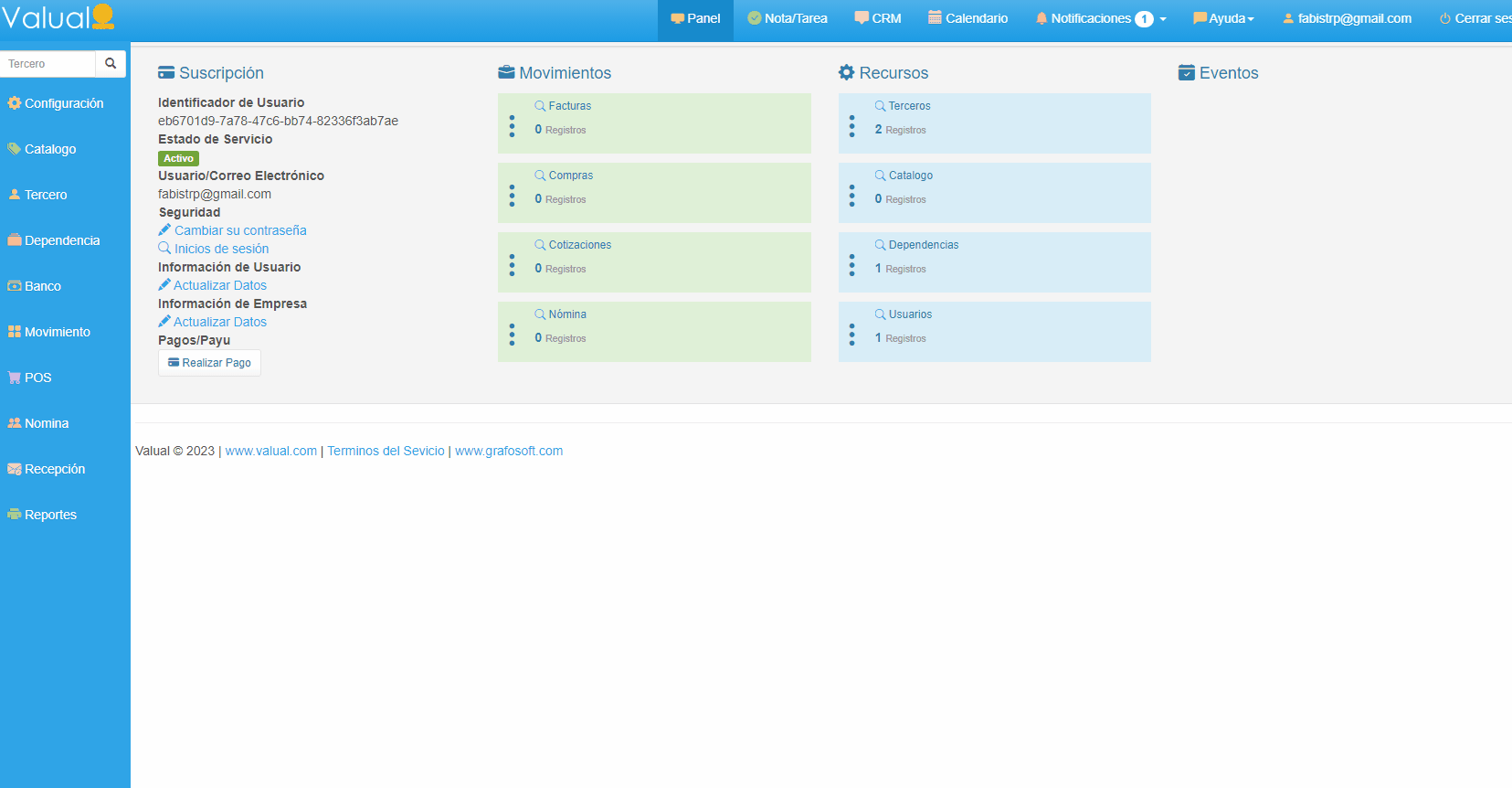
|
|
|
1. Ingresa a Configuración en el Menú Principal. 2. Selecciona la opción Web. 3. Haz clic en el botón Configurar Términos.
4. Digita los campo Terminos y Condiciones (Catálogo Web) y Terminos y Condiciones (Crm) y haz clic en el botón Guardar.
|
|
|
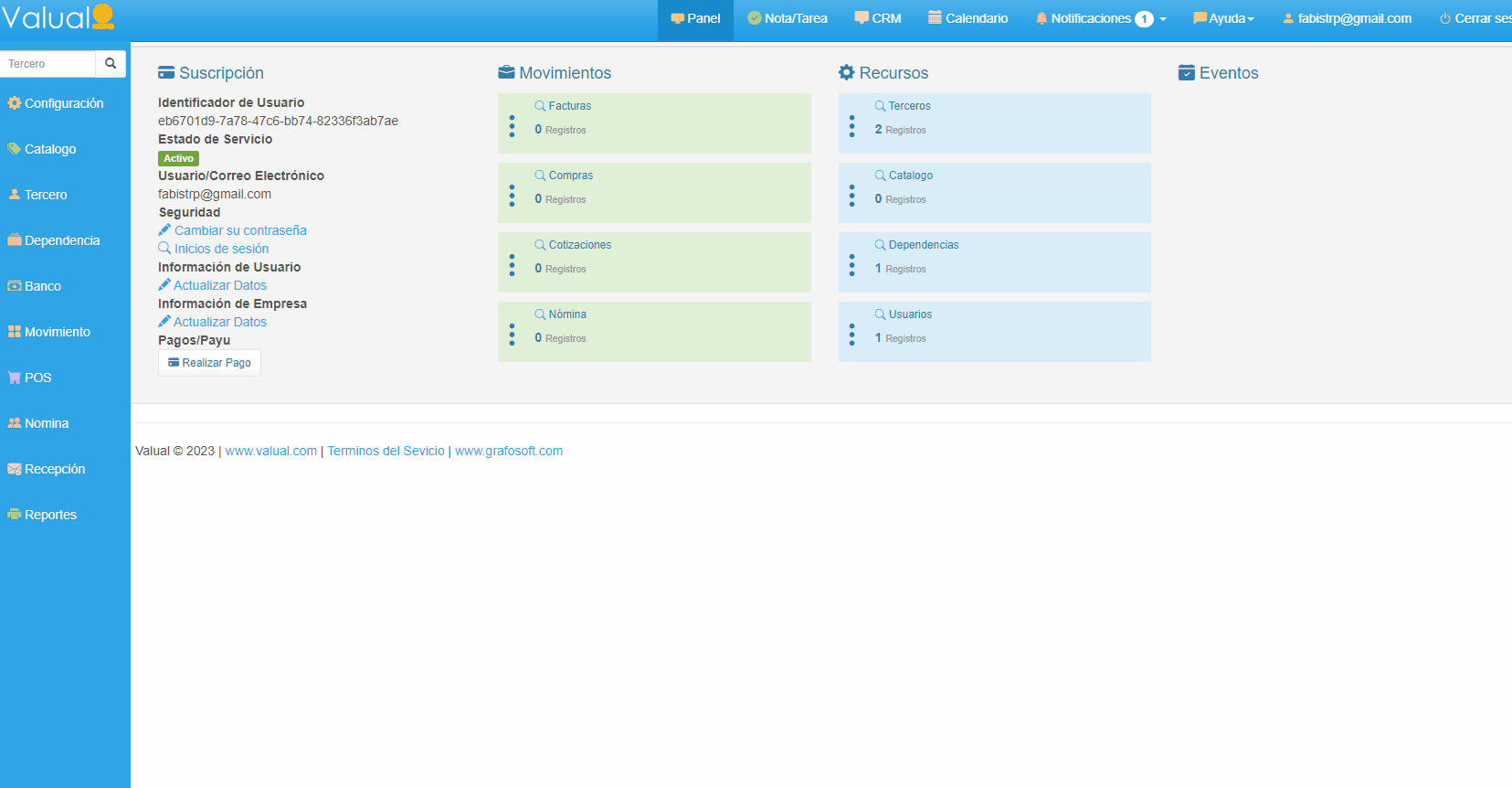
|
|
|
1. Selecciona Configuración en el Menú Principal. 2. En la seccion Sede haz clic en el botón Configurar Mail.
3. Ingresa tu Cuenta Gmail, Contraseña y haz clic en el botón Guardar.
4. Haz clic en Ok.
5. Ingresa un correo de Prueba y haz clic en Validar.
6. Haz clic en Ok.
A tu Bandeja de Entrada llegará un correo validando la Cuenta de Envío.
|
|
|
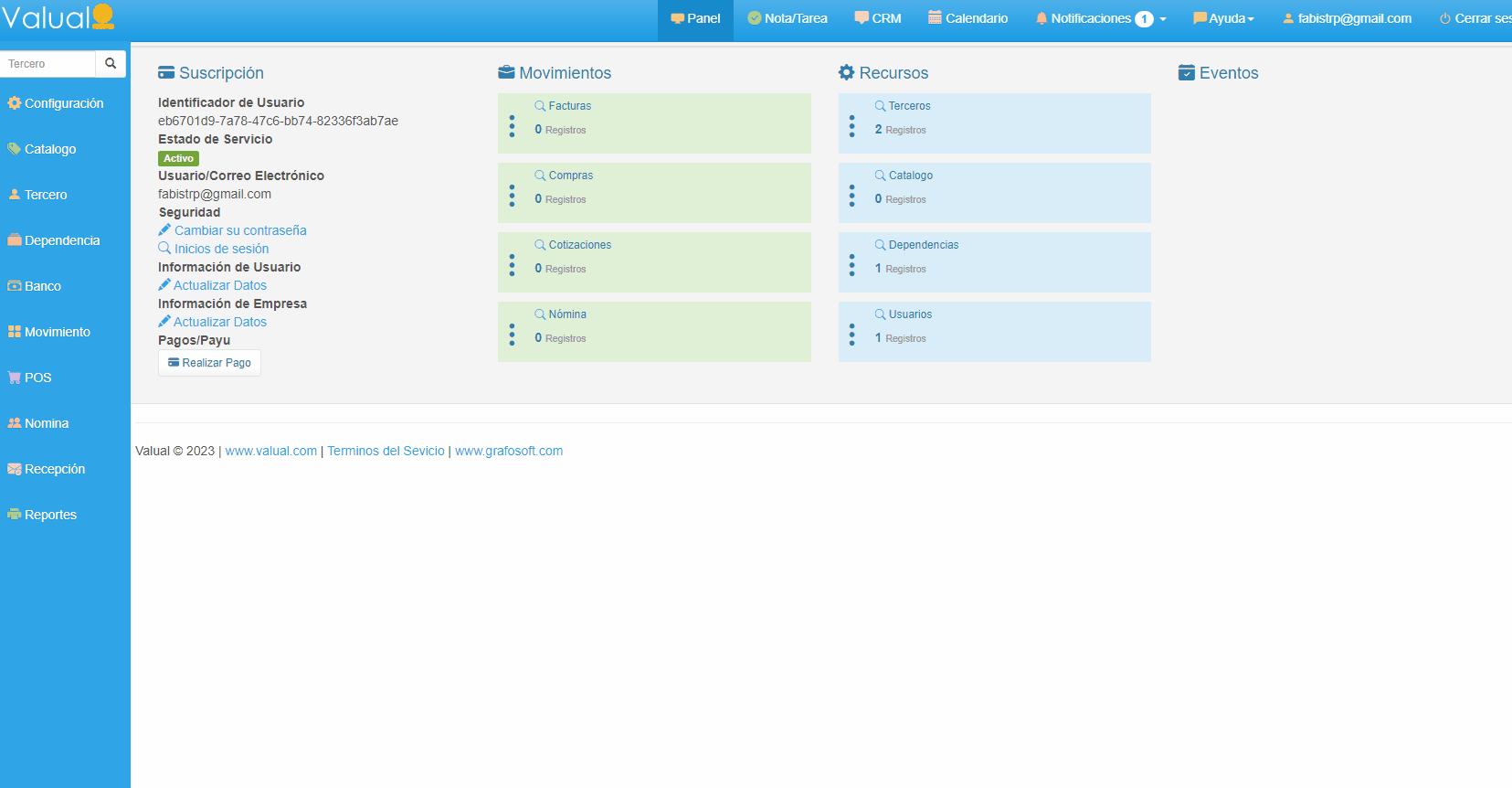
|
|
|
1. Selecciona Configuración en el Menú Principal. 2. En la seccion Vendedores haz clic en el botón Crear Nuevo.
3. Ingresa la Descripción del Vendedor y haz clic en el botón Guardar.
4. En caso de agregar el Vendedor a todos los usuarios de la sede, haz clic en el botón + en la columna Asigna/Cajero para asignar sólo los usuarios que deben visualizar el registro. |
|
|
Creado con el Personal Edition de HelpNDoc: Editor de EBooks con todas las funciones