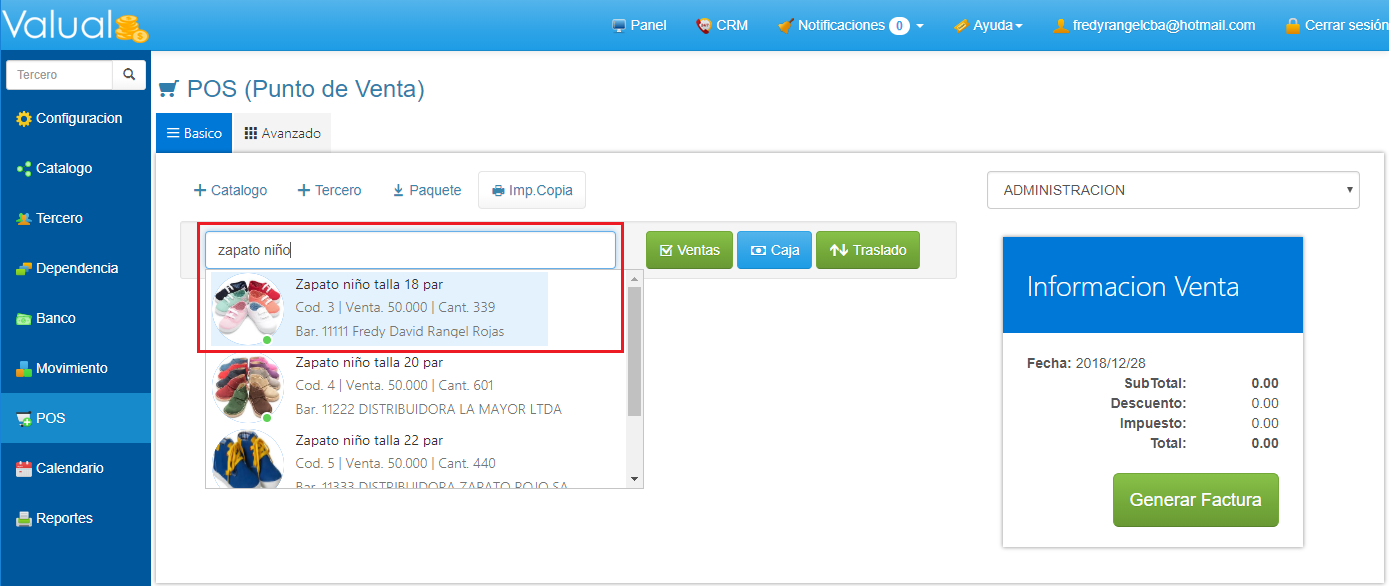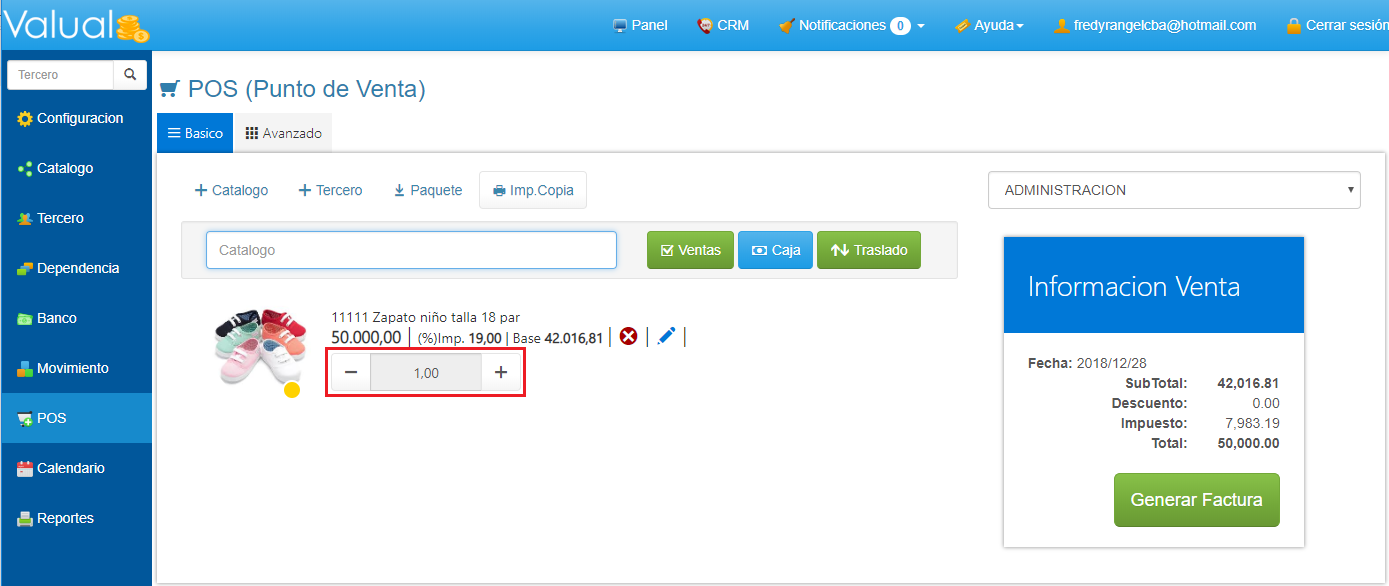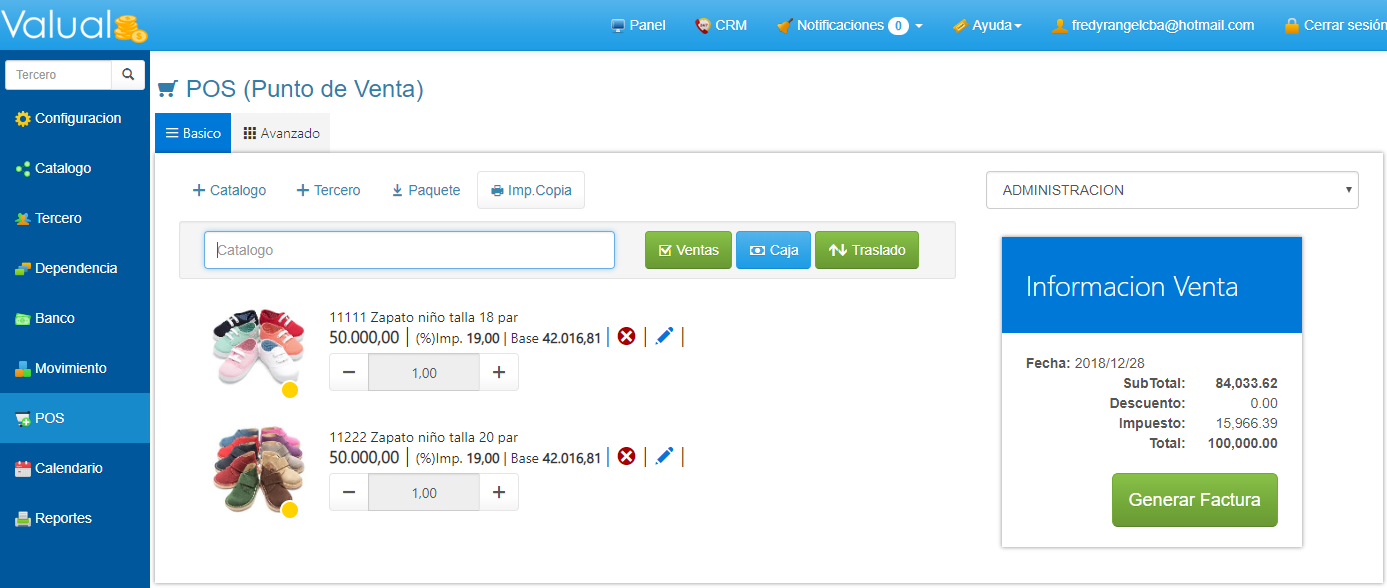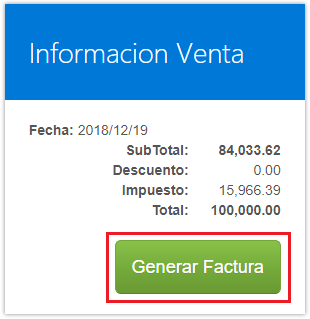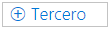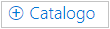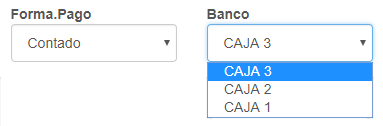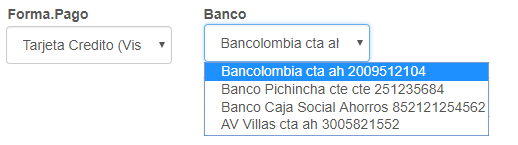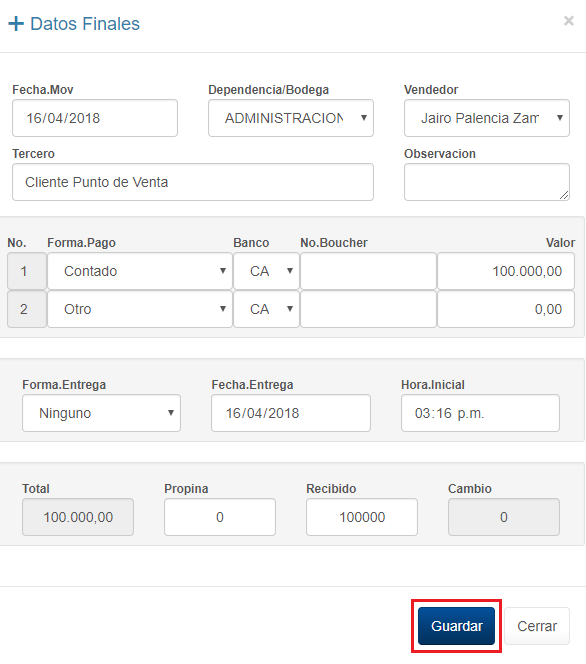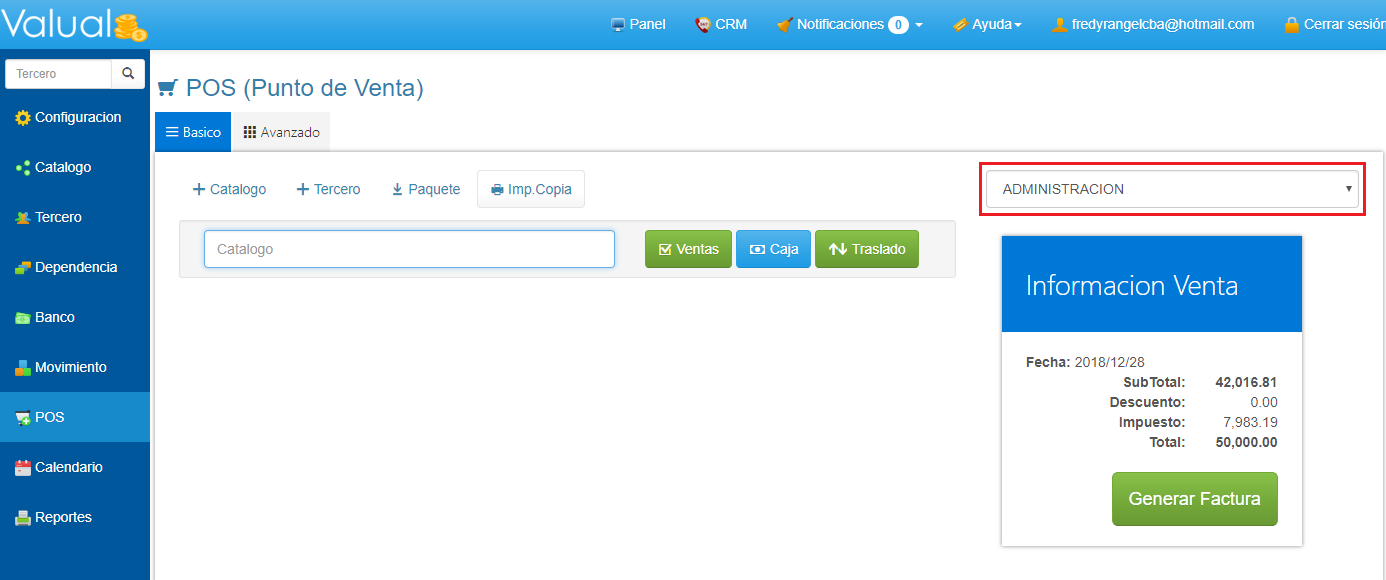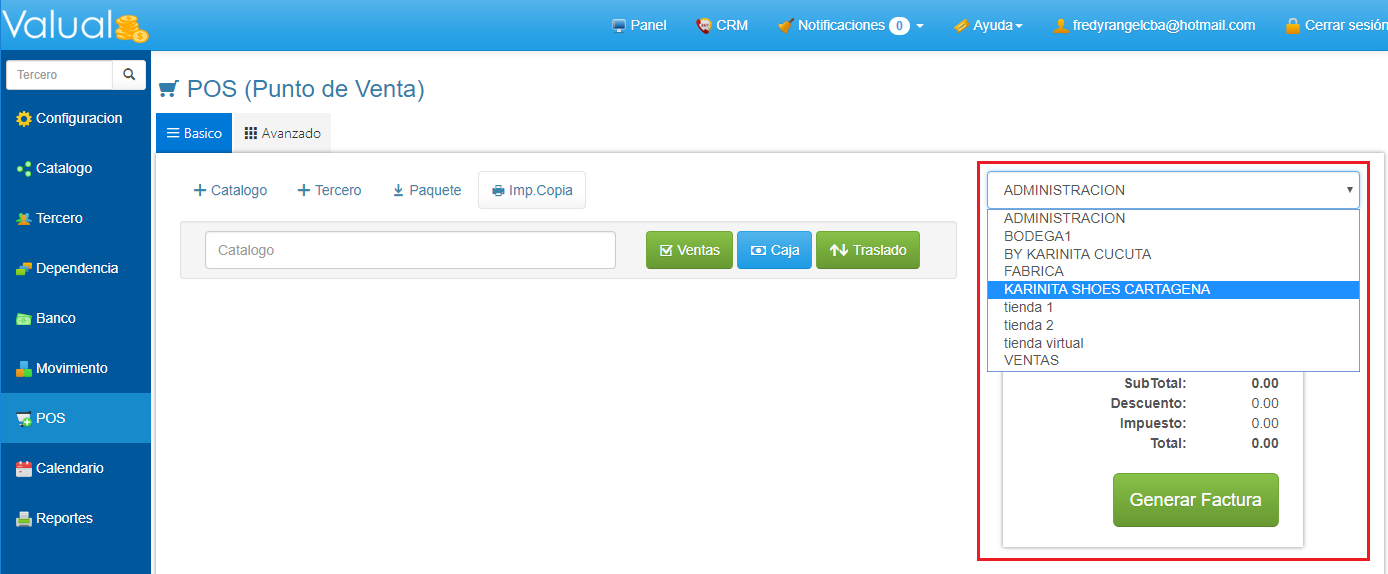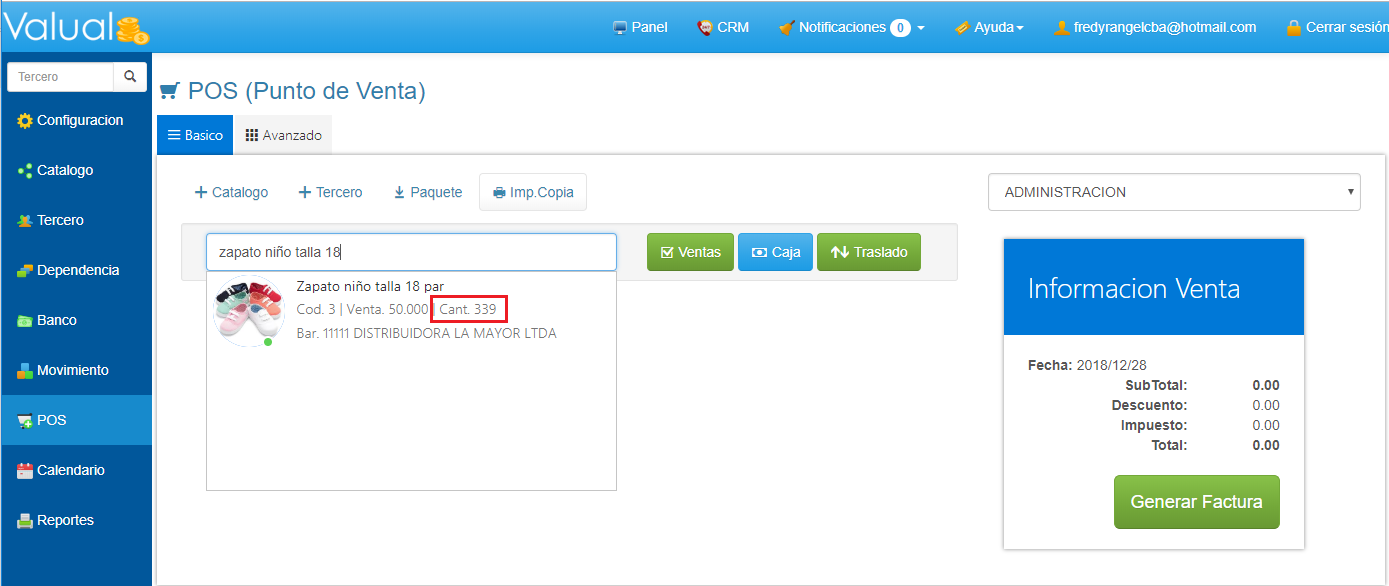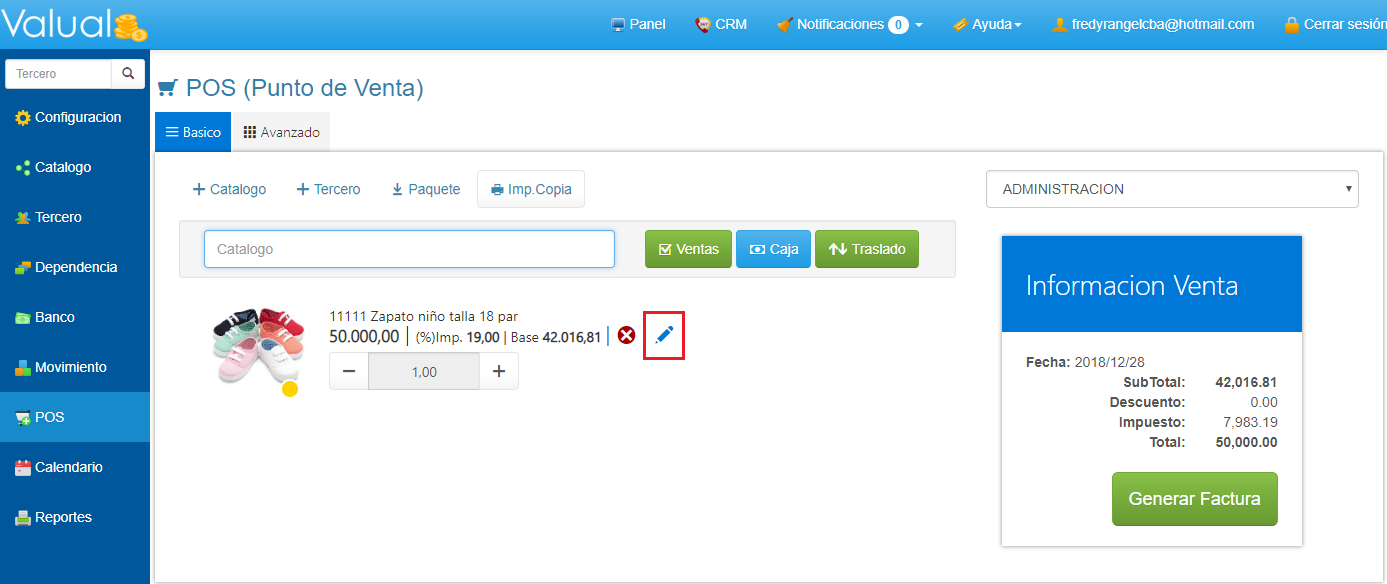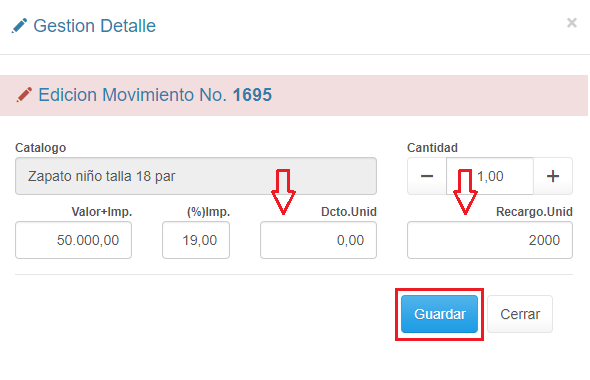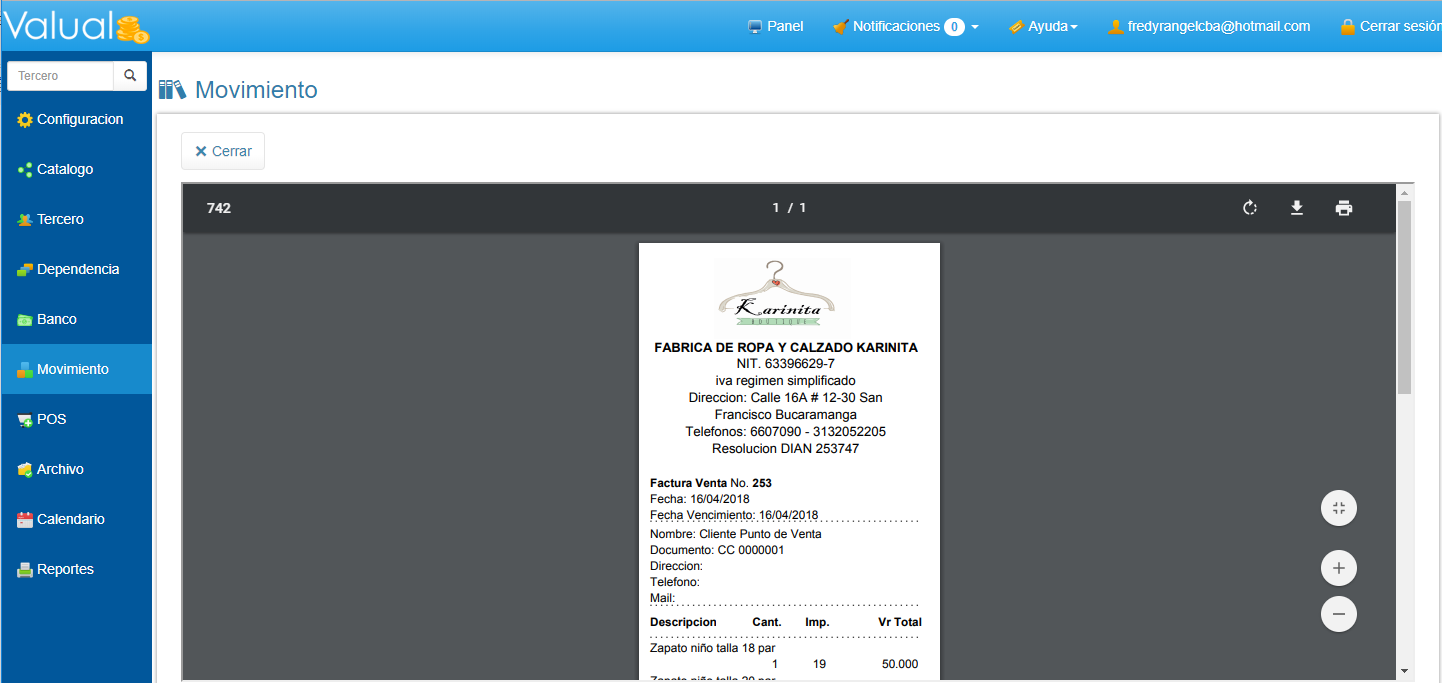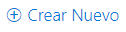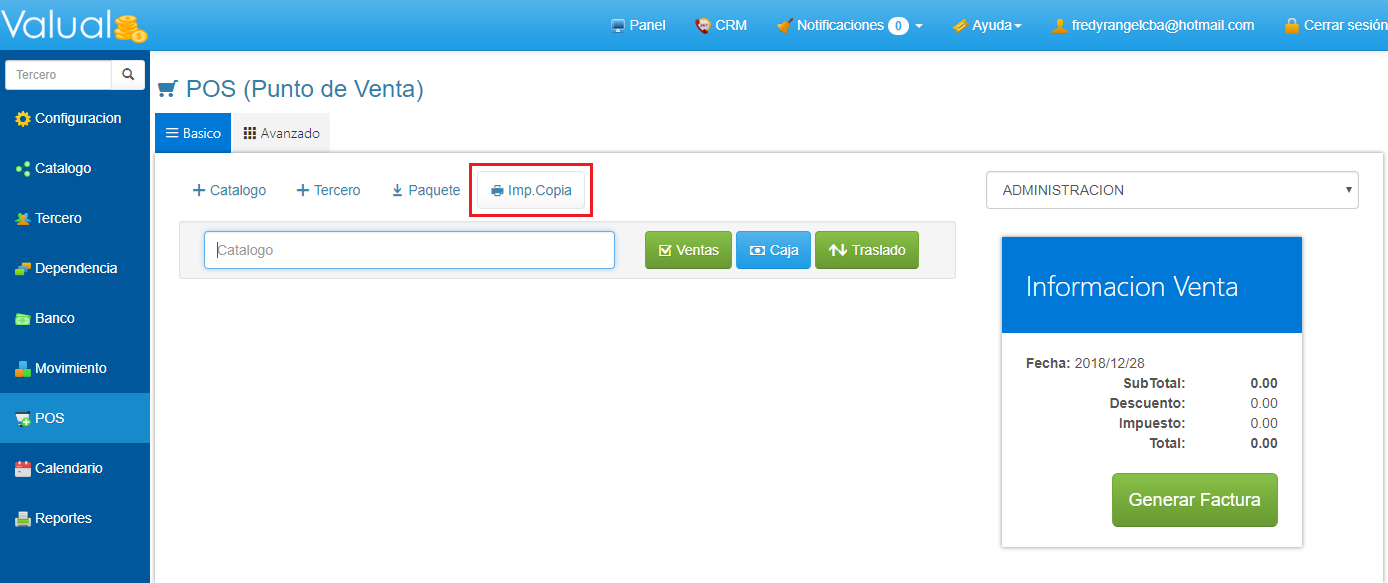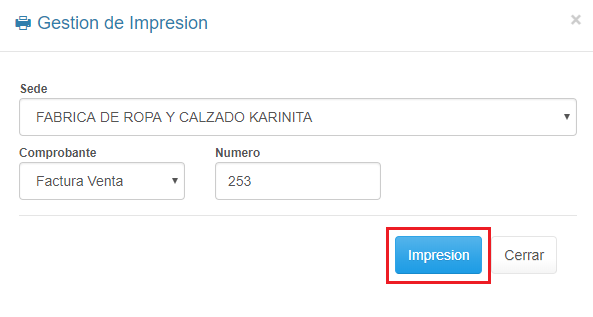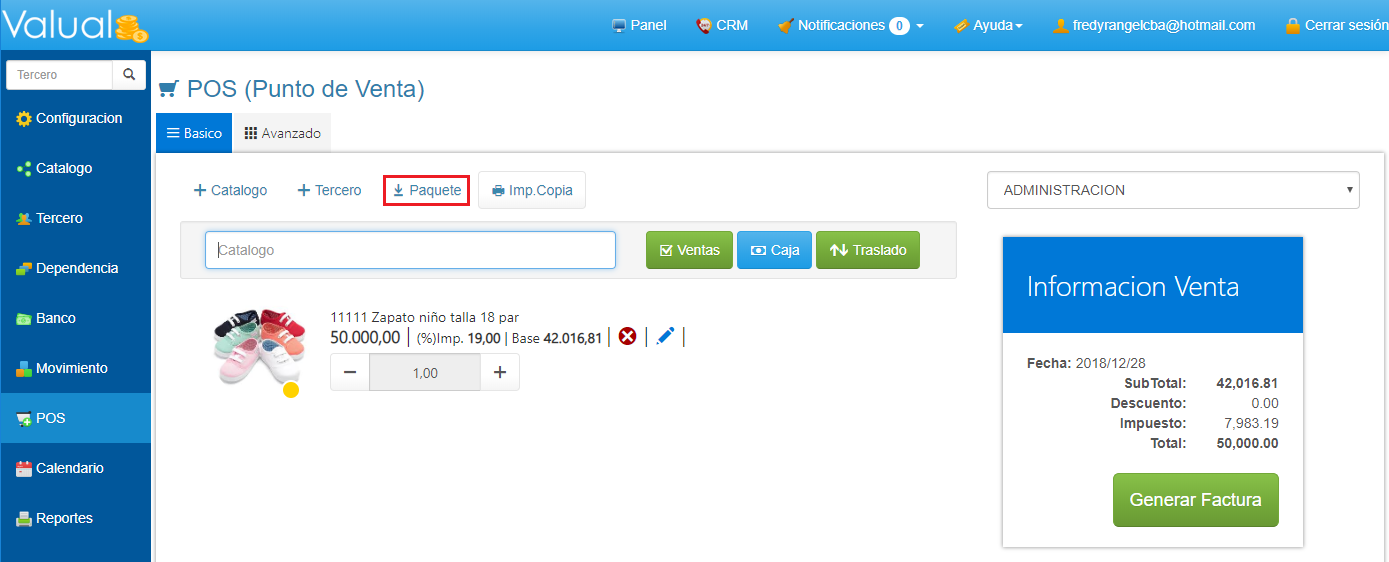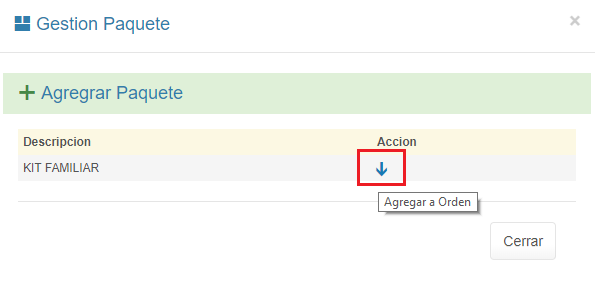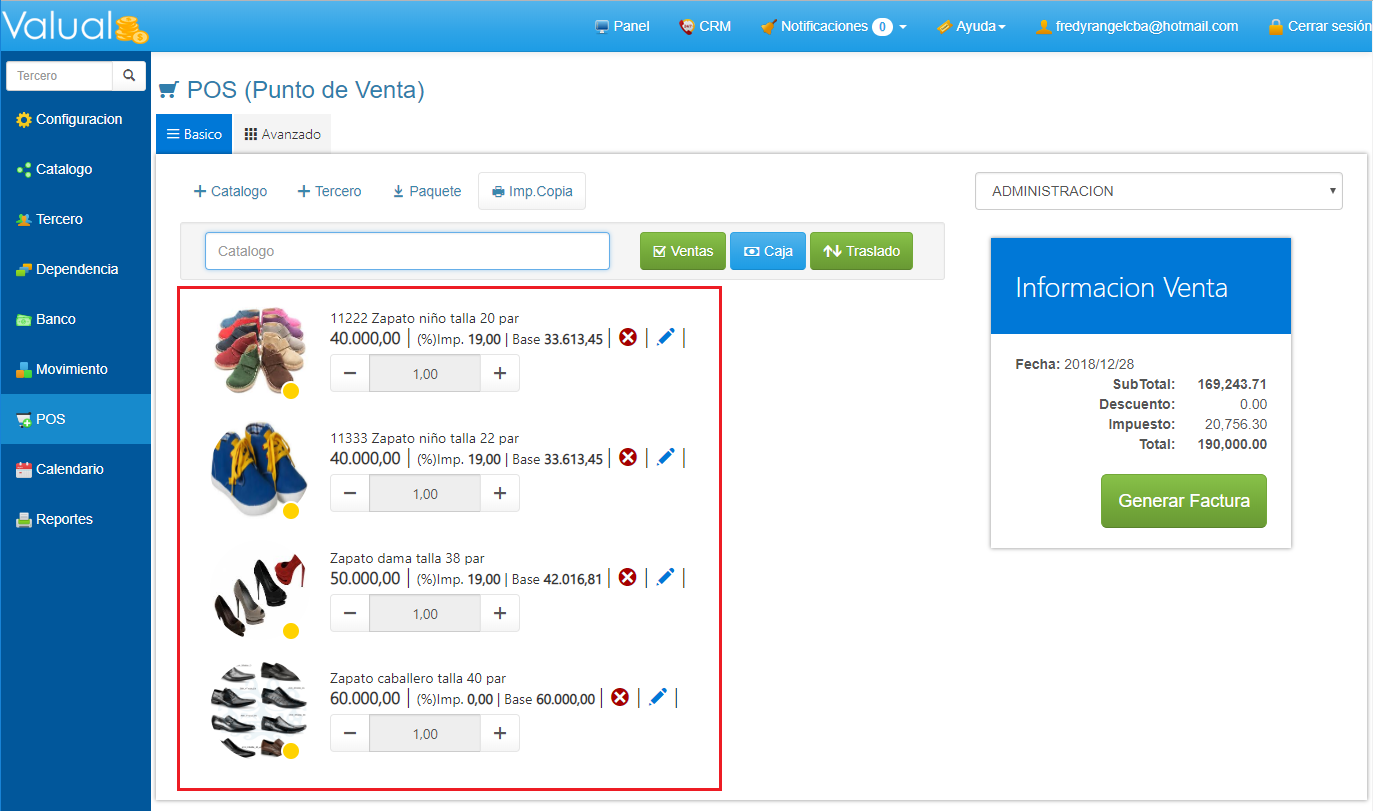|
La facturación POS (Point of Sale), significa Facturación en Punto de Venta. Esta es una funcionalidad para locales comerciales, restauarntes, almacenes de ropa y calzado, tiendas, micromercados, Droguerías, Hoteles entre otros, con ella podrás sistematizar el Control de tus ventas o inventarios optimizando el sistema de facturación de una forma ordenada, fácil y rapida. |
1. Selecciona POS en el Menú Principal. 2. Digita el nombre del ítem en la Barra de Búsqueda, automáticamente se despliega un menú, en donde puedes realizar la seleccion del Producto, para esto desplazate con la tecla Flecha hacia abajo, una vez te encuentres sobre el Producto a Facturar y pulsa la tecla Enter.
3. Aumenta o disminuye la Cantidad, pulsando en las opciones "+" ó "-", ubicadas bajo el Producto.
4. Cada vez que agregues un Producto diferente, se visualiza en la parte inferior de la ventana.
5. Selecciona la opción Generar Factura en el cuadro de Información de Venta ubicado en la parte derecha.
6. Por último, en el formulario que se visualiza, puedes modificar los datos que salen por defecto como Fecha de Factura, Forma de Pago, Dependencia, Tercero.
7. Para generar la Factura haz clic en el botón Guardar.
|
|
1. Selecciona POS en el Menú Principal y agrega el producto que deseas facturar. 2. Haz clic sobre el botón el menú desplegable que se muestra en la figura.
3. Selecciona la Dependencia, de la que quieres saber el saldo del producto.
4. Ingresa el Producto que vas a Consultar y/o Agregar y visualiza la Cantidad disponible en la Bodega que seleccionaste en el paso anterior.
|
|
1. Selecciona POS en el Menú Principal y agrega el producto que deseas facturar. 2. Haz clic sobre el botón en forma de Lápiz para Editar.
3. Digita el valor de Descuento o Recargo, según sea el caso y haz clic en el botón Guardar. *Para este ejemplo realizamos un recargo al valor del Producto.
Continúa realizando el proceso de facturación POS, como te indicamos anteriormente. |
|
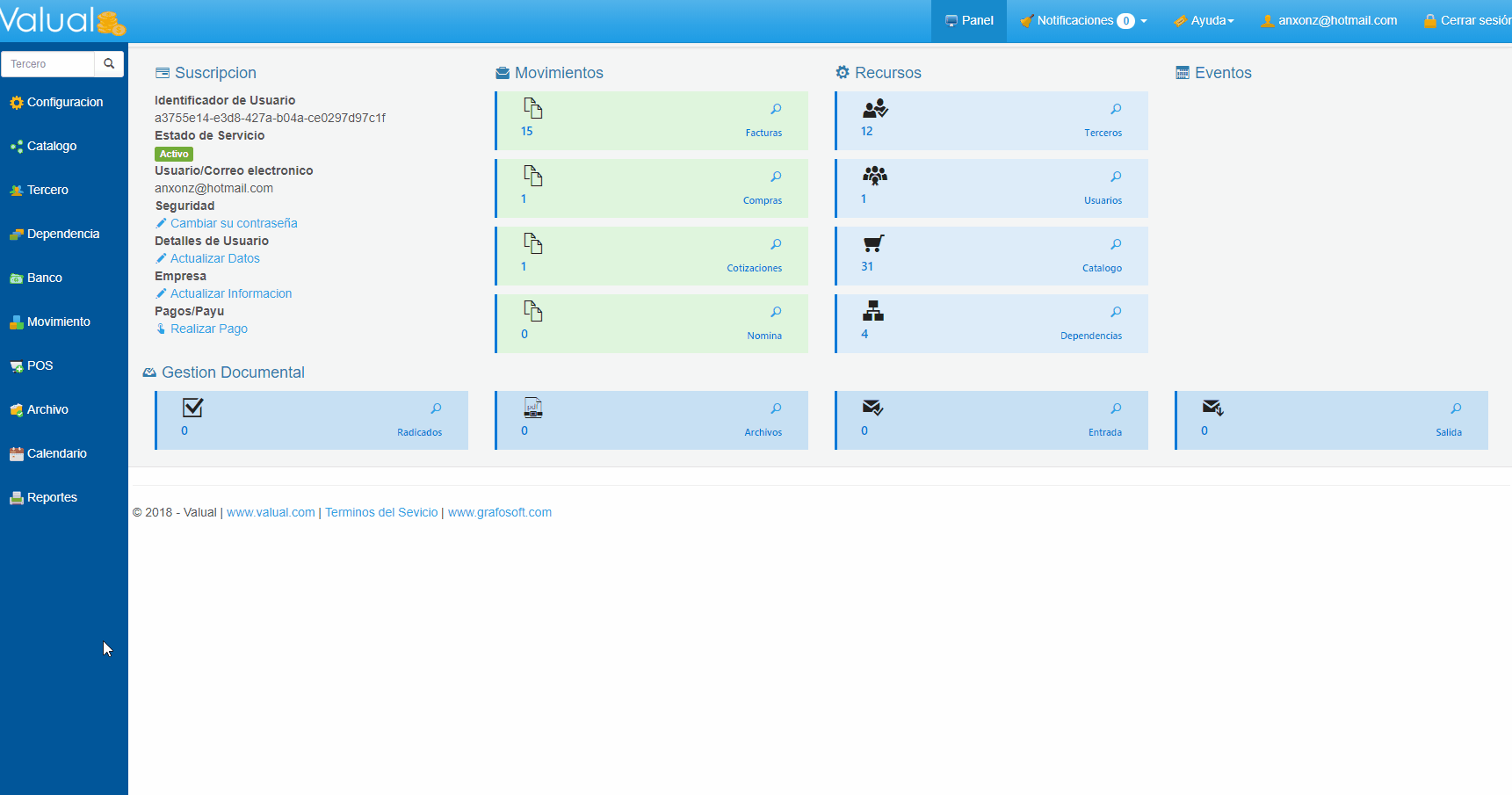
|
1. Una vez generada tu Factura POS, se visualiza en formato PDF lista para Imprimir, haz clic en el icono en forma de Impresora.
Sí deseas una Copia de la Factura, haz clic en el botón Cerrar para volver a la facturación POS y haz clic en el botón Copia.
Digita el número de la Factura y haz clic en el botón Impresión y continúa el Proceso.
|
|
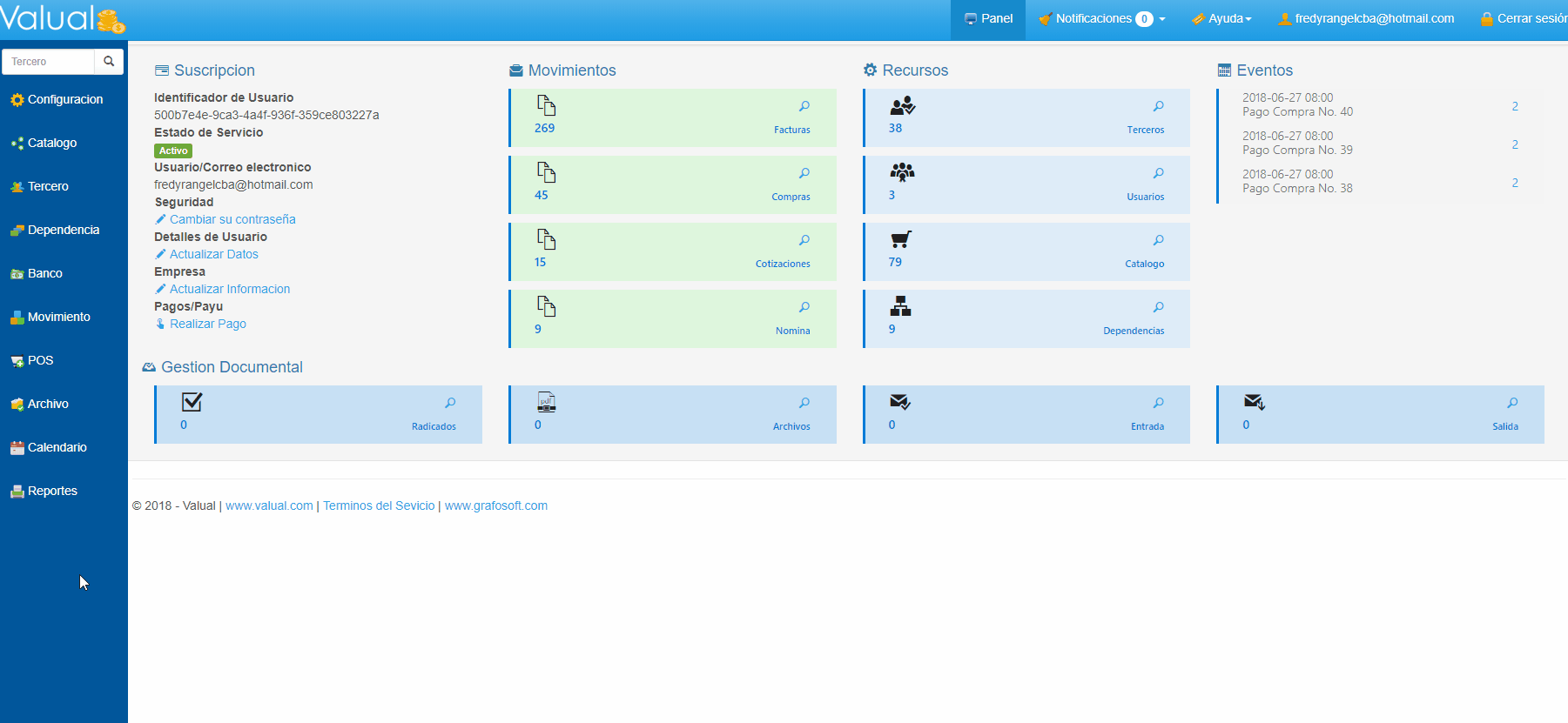
|
1. Selecciona POS en el Menú Principal. 2. Haz clic sobre la opción Paquete.
3. Haz clic sobre el icono de descarga correspondiente al Paquete que vas a agregar.
Automáticamente, los productos se visualizan cargados a la Orden.
Continúa el proceso de para generar la Factura. |
|
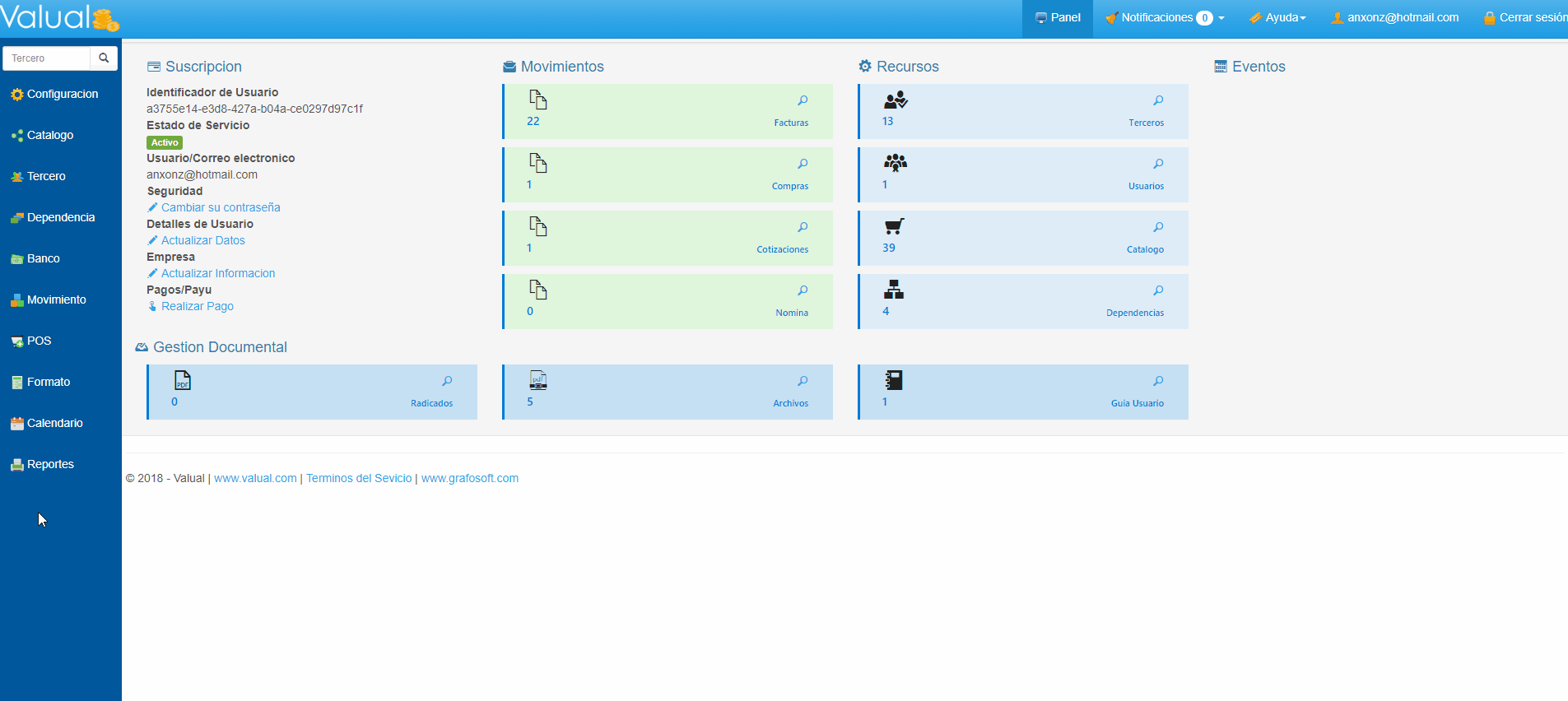
Creado con el Personal Edition de HelpNDoc: Producir eBooks para Kindle con facilidad