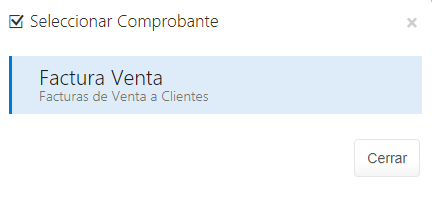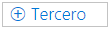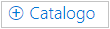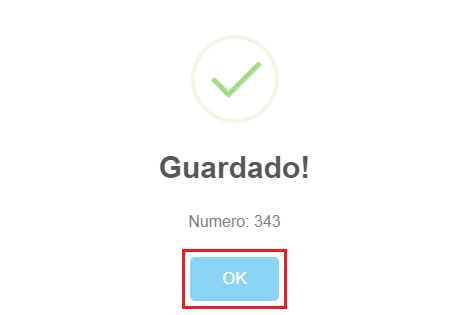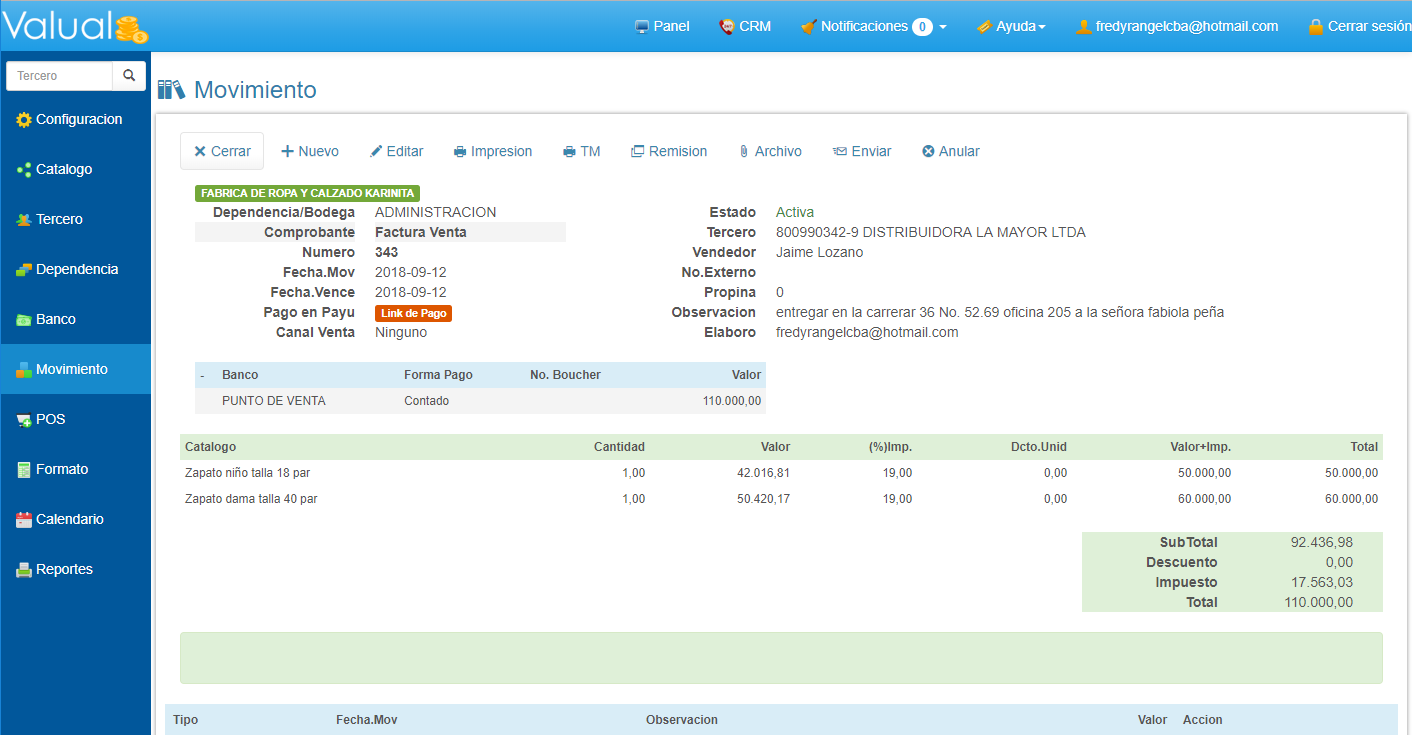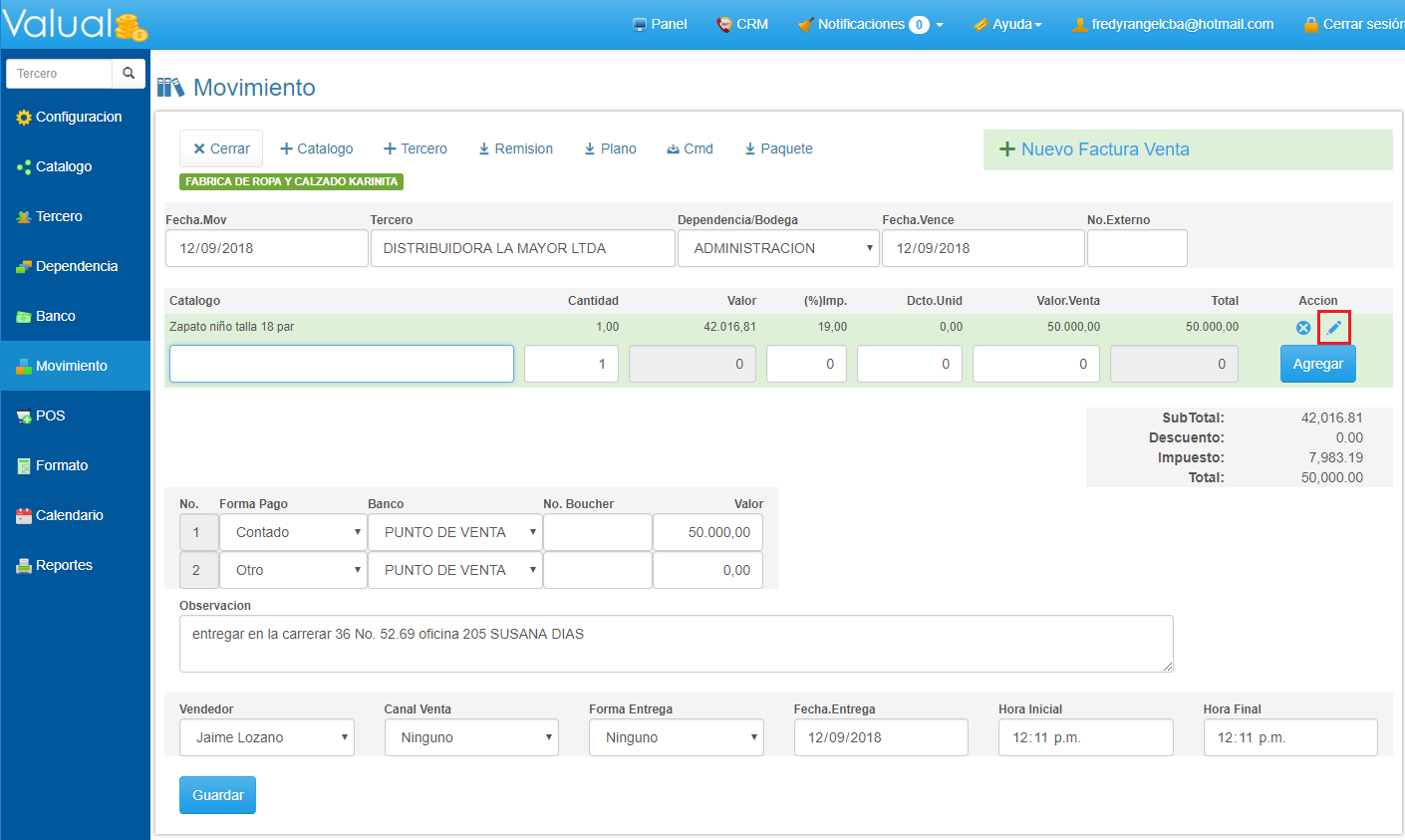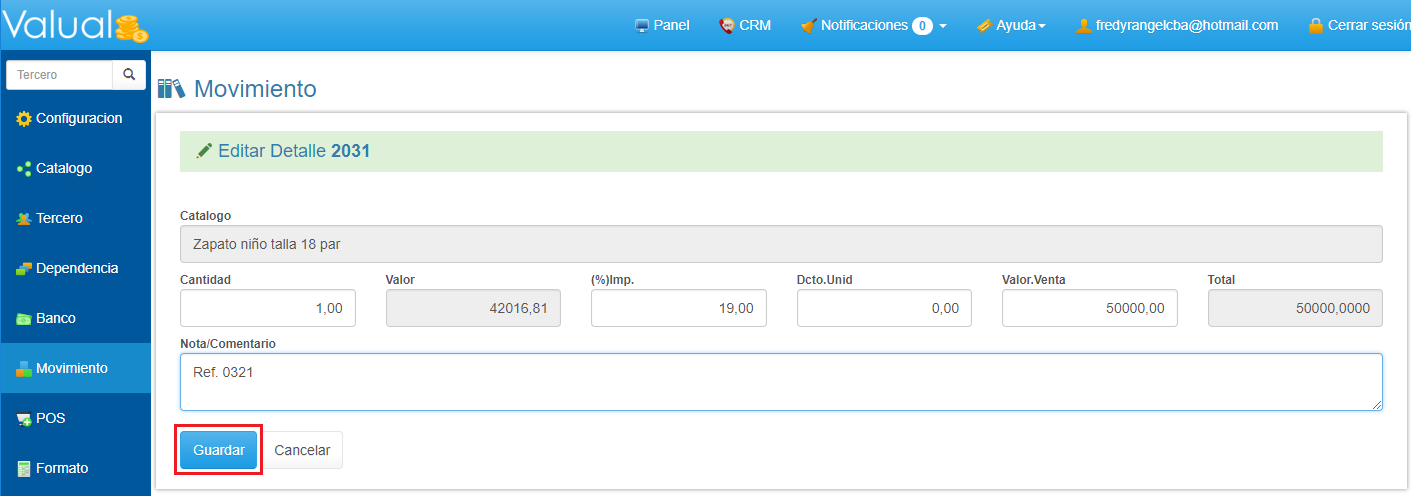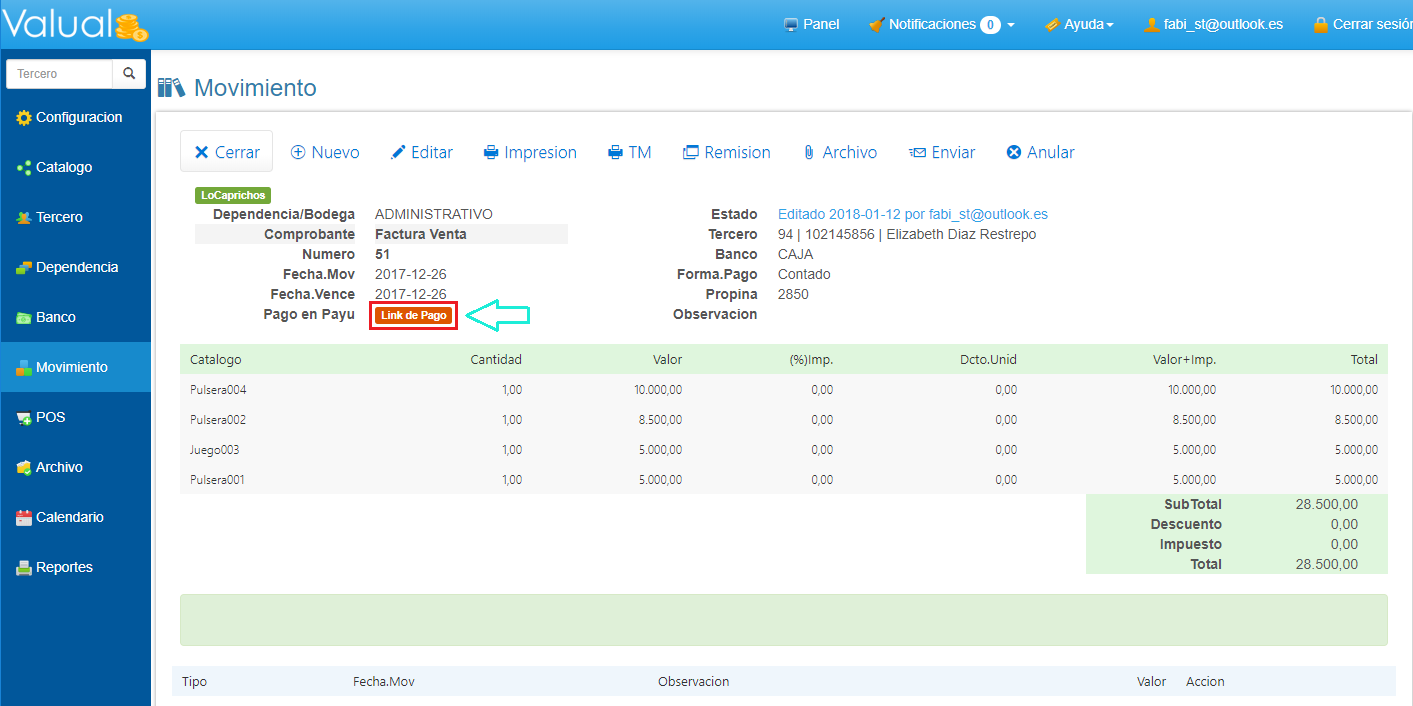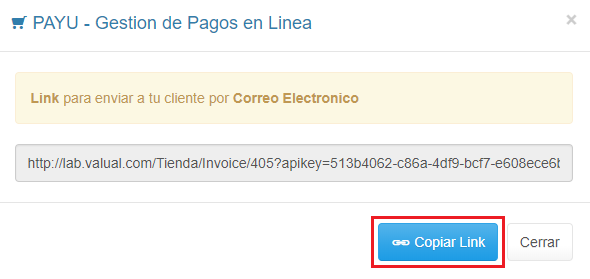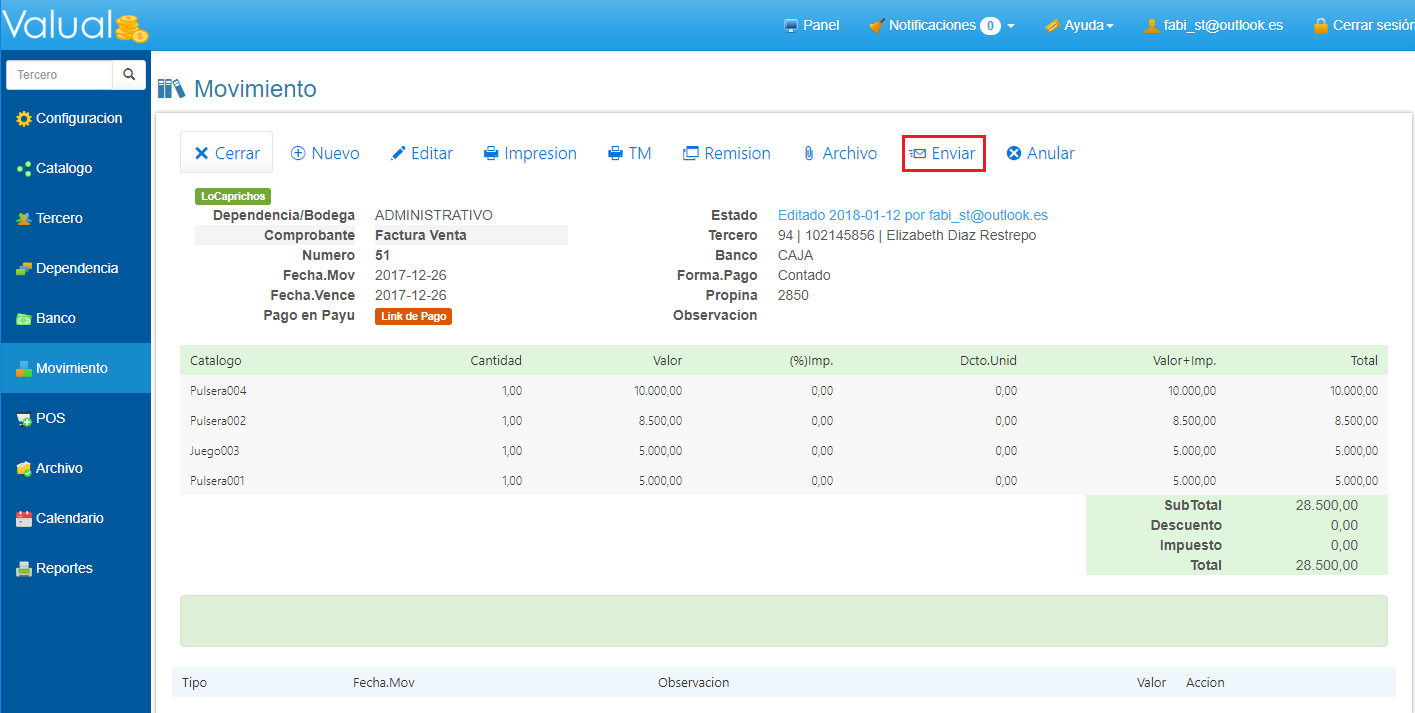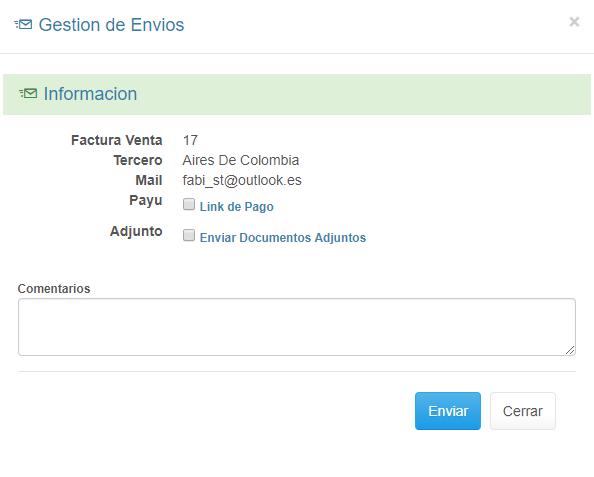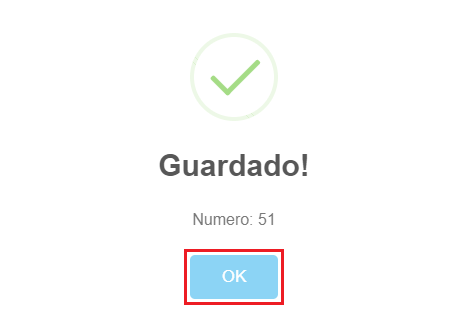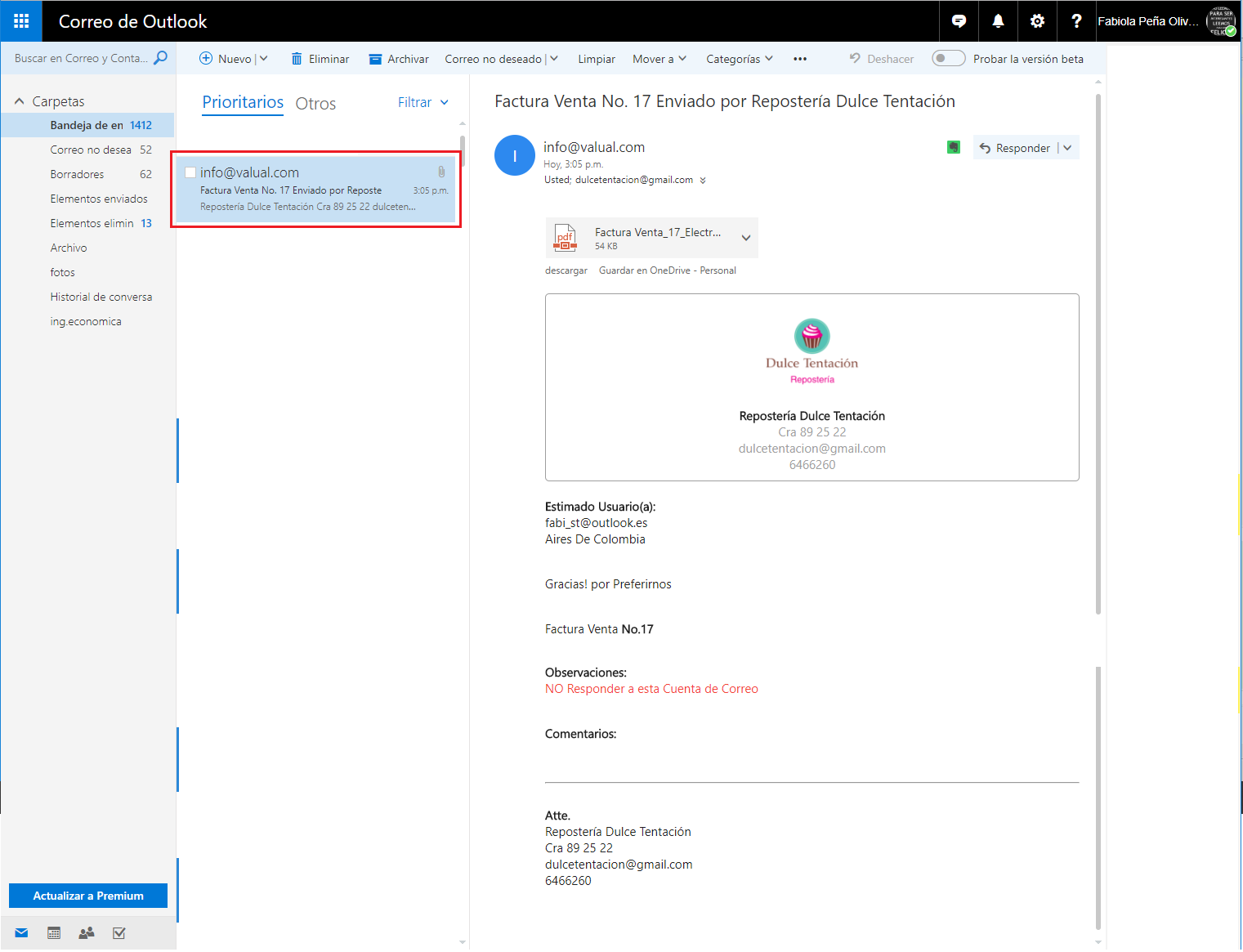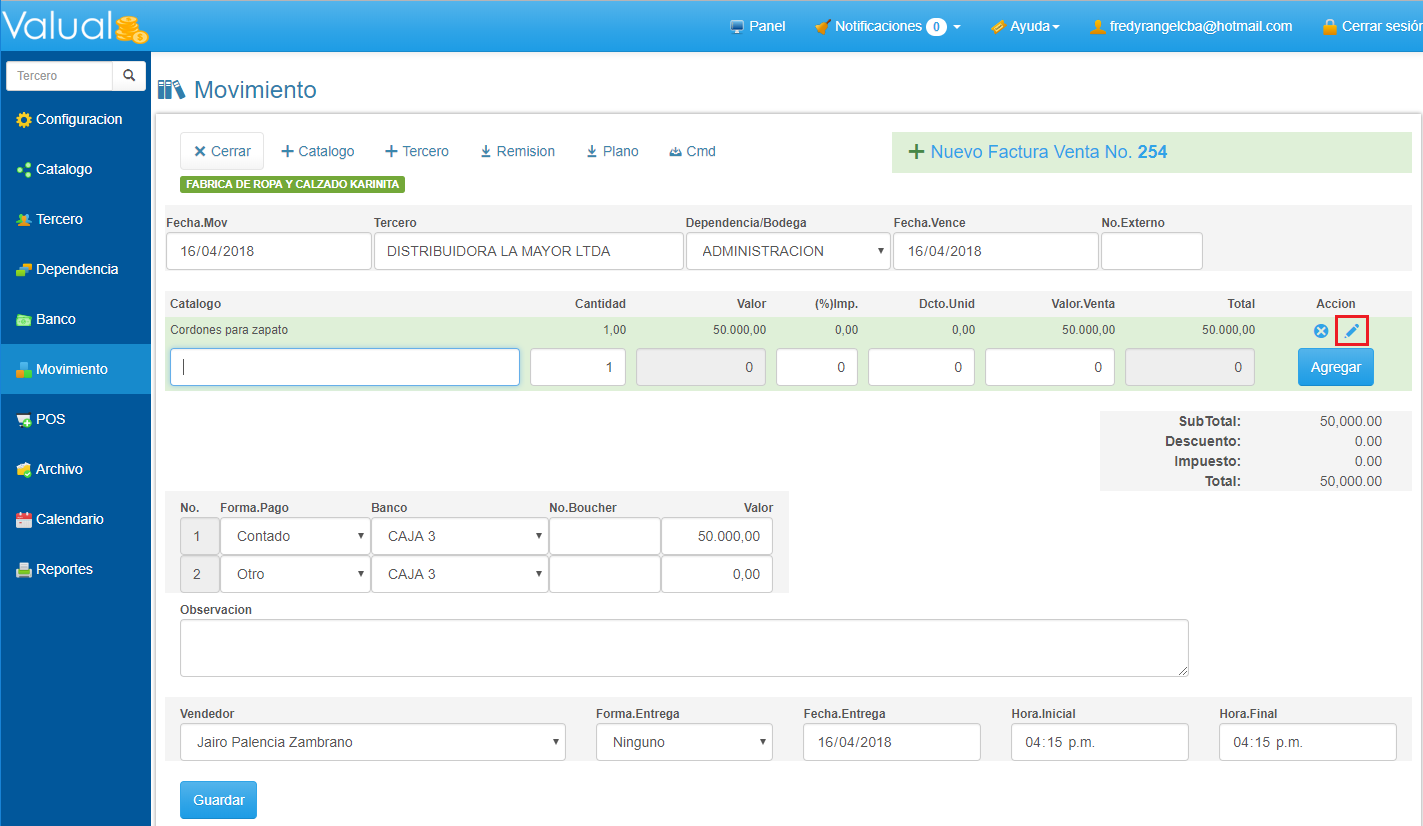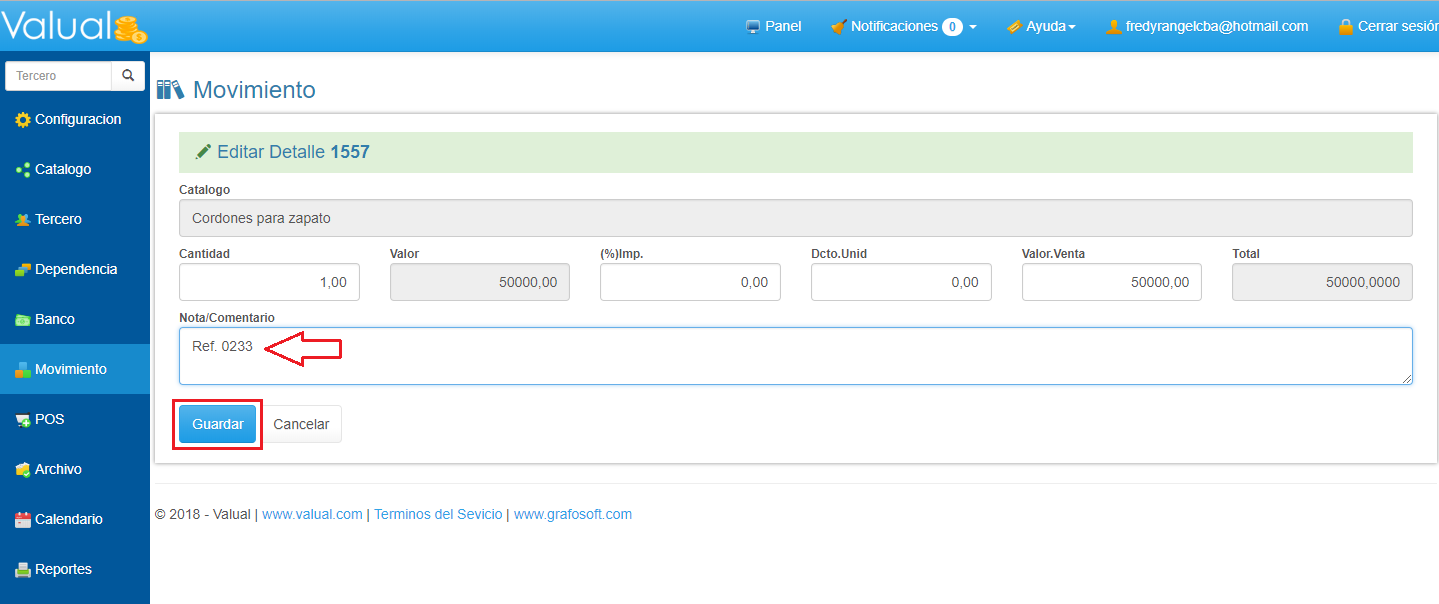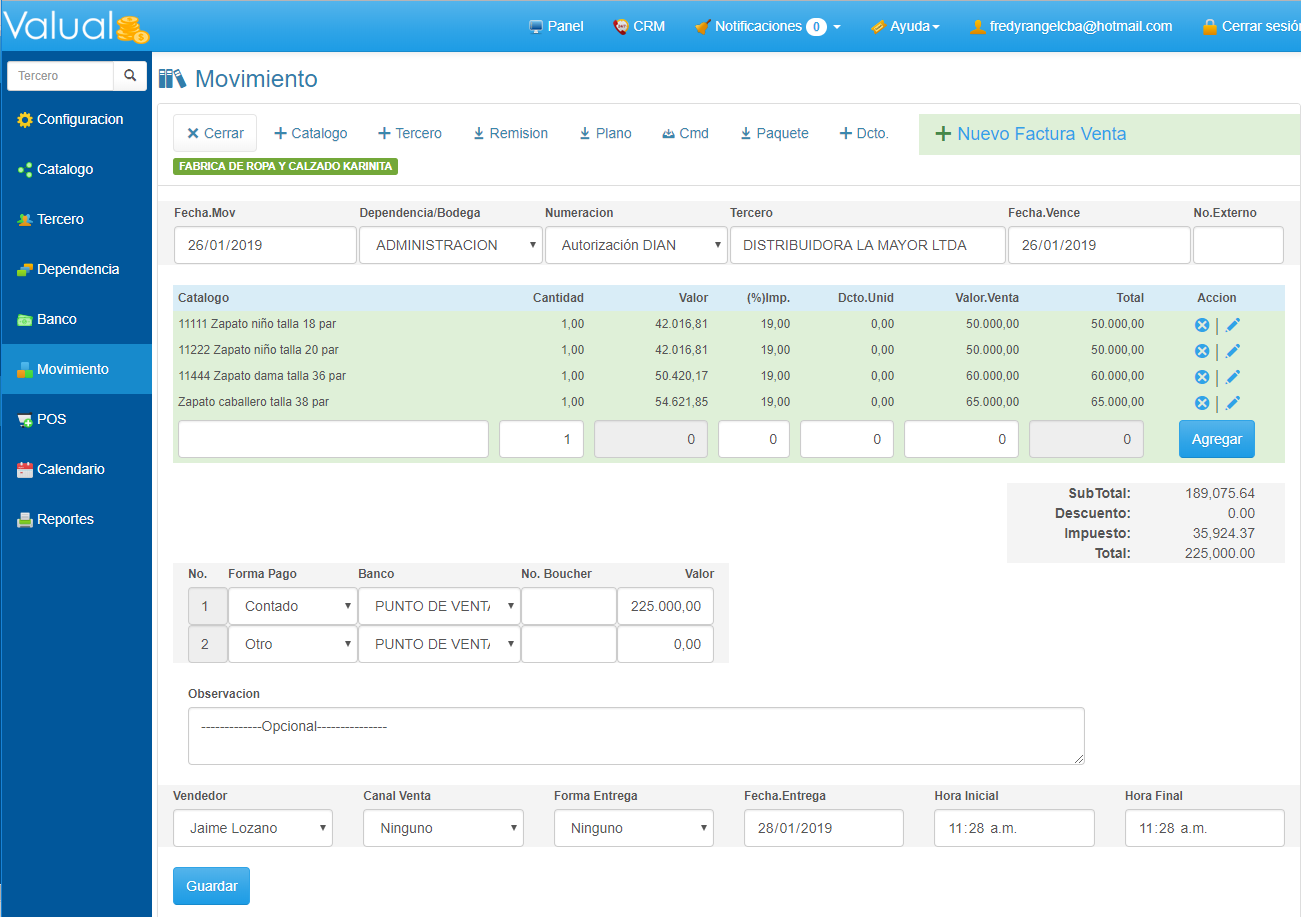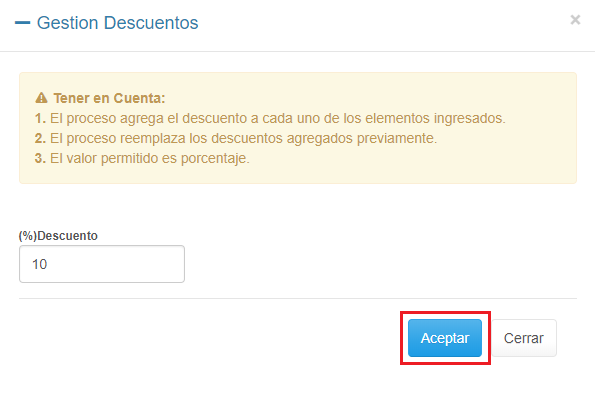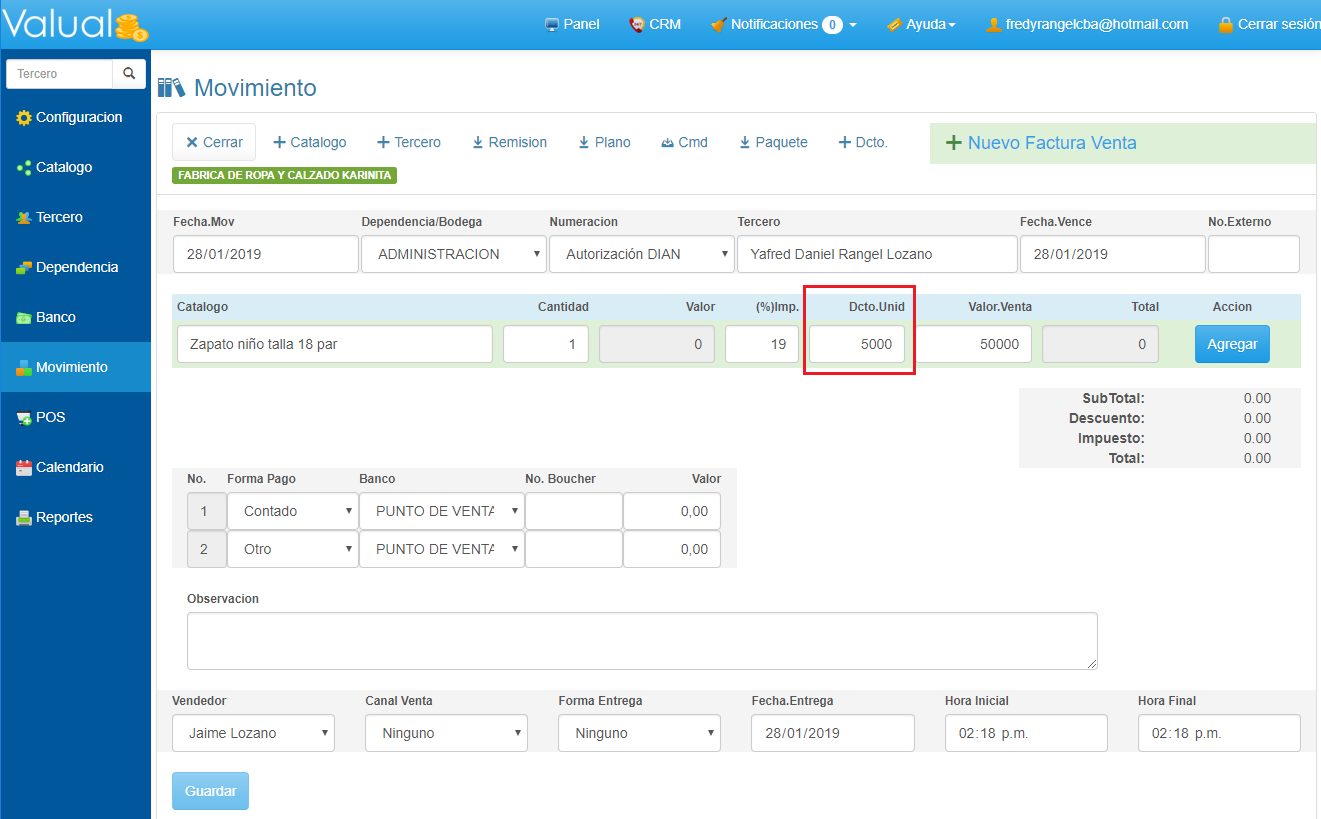|
|
|
1. Selecciona Movimiento en el Menú Principal. 2. Haz clic en el botón Crear Nuevo. 3. Selecciona el Comprobante Factura Venta.
4. Diligencia el formulario.
5. Ingresa el Producto y/o Servicio en el campo Catálogo y pulsa el botón Agregar 6. Para generar el Comprobante haz clic en el botón Guardar. 7. Haz clic en OK.
Tu Comprobante Factura de Venta se visualiza de la siguiente manera:
Las notas a los items se visualizan de la siguiente manera:
|
|
En la parte inferior del formulario aparece la opción de Registrar la Fecha, Hora y Forma de Entrega de tus Productos, puedes visualizar la planilla aquí. Una vez generada tu Factura de Venta, la podrás Editar, Imprimir, y/o Anular. Puedes hacer uso del botón de acceso directo Si la dependencia tiene Lista de Precios asignada, este se refleja en el valor del Item. En caso contrario el sistema toma el valor de venta del Catálogo. |
|
|
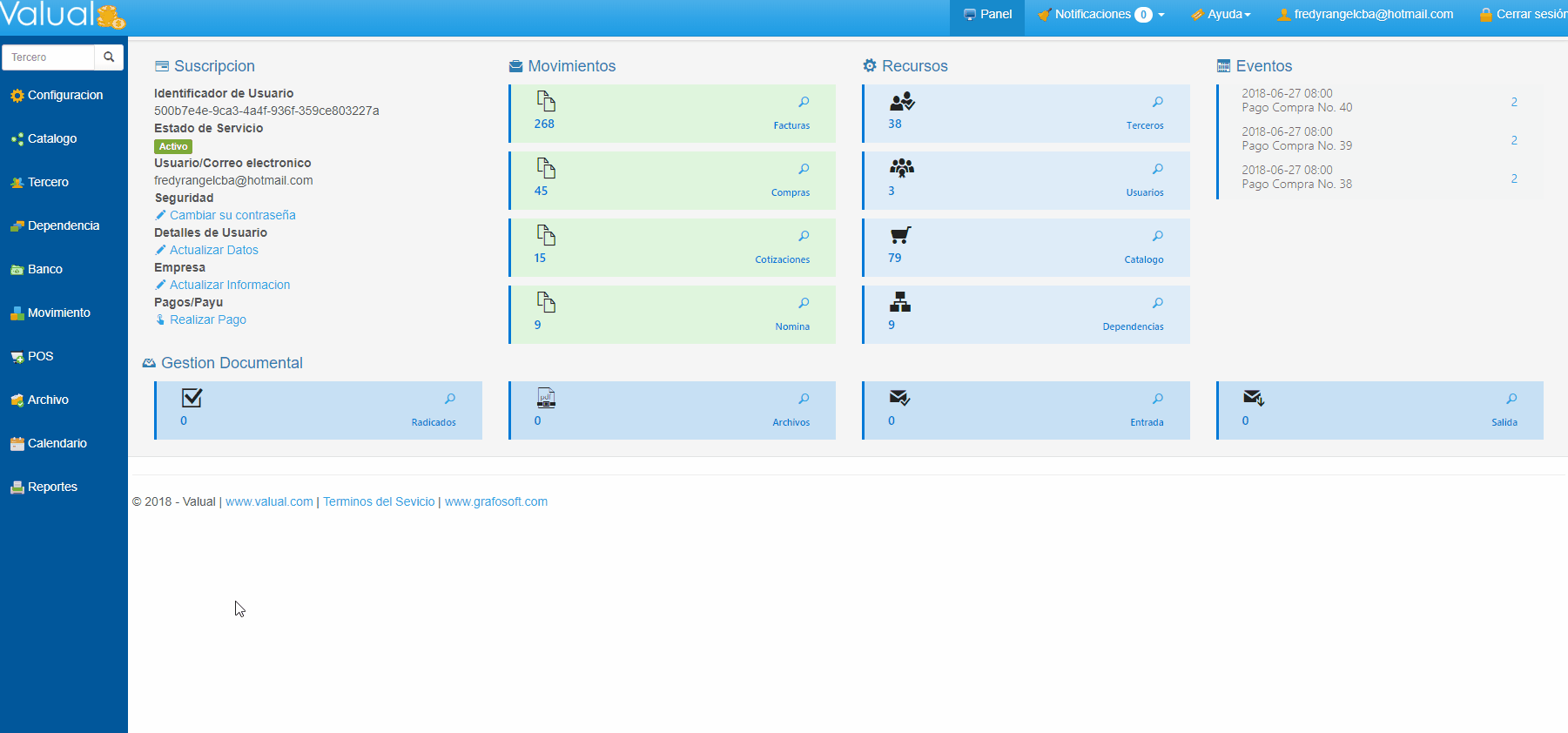
|
|
|
El botón Recuerda que para realizar el proceso correctamente, debes haber configurado previamente tu cuenta Payu. Ver aquí |
|
1. Dentro del Detalle de la Factura. 2. Haz clic en el botón Link de Pago.
3. Copia el Link de Pago de la Factura haciendo clic en el botón Copiar Link y compártelo a tus clientes por el medio que quieras (correo Electrónico o Redes Sociales).
|
|
|
|
Ten en cuenta que para realizar este proceso debes haber registrados en el sistema, los correos de Origen y Destino.
|
|
1. Dentro del Detalle de la Factura. 2. Haz clic en el botón Enviar.
3. Ingresa una Observación si deseas y haz clic en Enviar.
4. Haz clic en OK.
La Factura enviada se verá de la siguiente manera en el correo de tu cliente:
|
|
Puedes enviar los archivos adjuntos a la Factura, seleccionando la casilla de verificación Enviar Documentos Adjuntos. Si deseas enviar Link de Pago Payu junto a la factura, selecciona la casilla de verificación Link de Pago |
|
|
|
1. Inicia creando la Factura. 2. Al agregar el Producto, haz clic en el icono en forma de Lapiz.
3. Digita la información en el Campo Nota/Comentario y haz clic en el botón Guardar.
La Nota o Comentario se visualiza de la siguiente manera:
|
|
|
|
1. Inicia creando la Factura. 2. Agrega los Productos que desees.
3. Haz clic en el botón Dcto.
4. Ingresa el valor del Descuento y haz clic en el botón Aceptar.
|
|
|
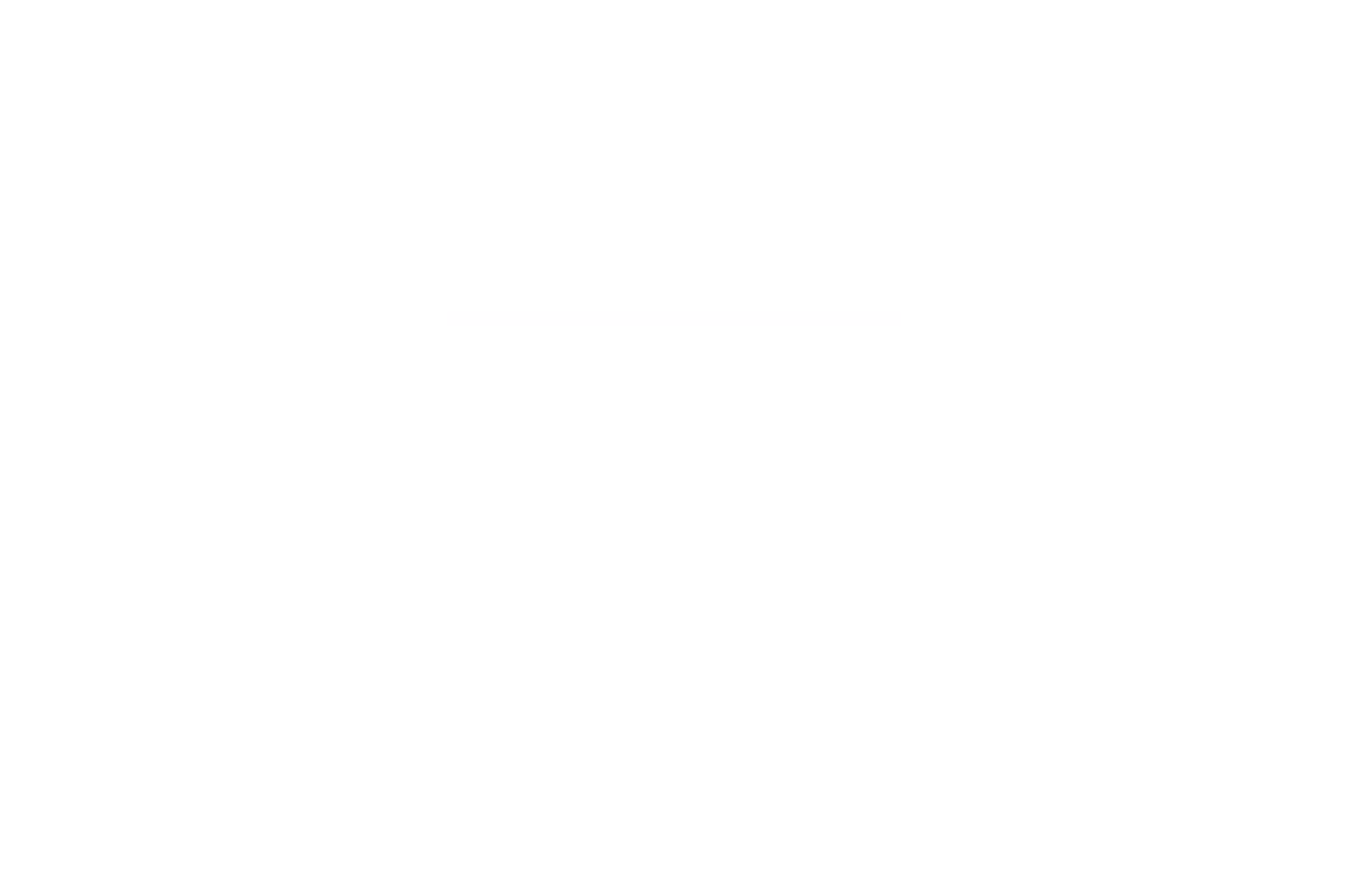
|
|
|
1. Inicia creando la Factura. 2. Agrega el Producto e ingresa en el campo Dcto.Unidad el valor del Descuento y haz clic en Agregar. * El valor del Descuento es equivalente al Porcentaje.
|
Creado con el Personal Edition de HelpNDoc: Diga adiós a los dolores de cabeza de la documentación con una herramienta de creación de ayuda