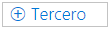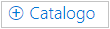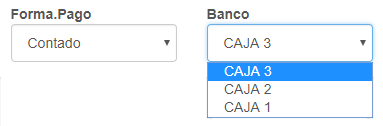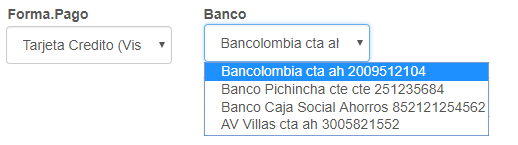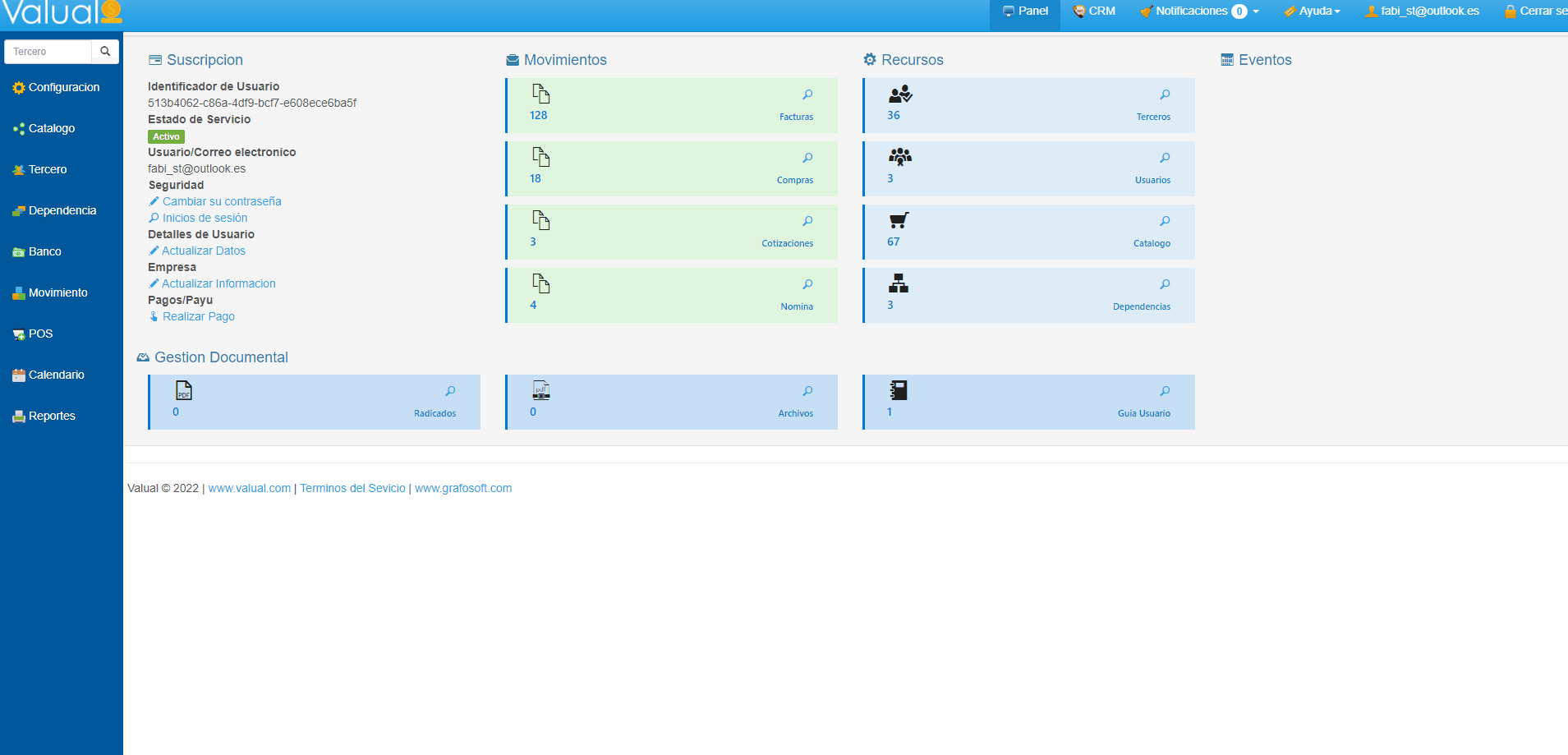|
Formulario Datos Finales
En el momento de diligenciar los campos en el Formulario debes tener claro los siguientes aspectos:
✓ Los campos Fecha de Factura, Forma de Pago, Dependencia, Tercero que se muestran por defecto pueden ser modificados de ser necesario.
✓ Para registrar la Forma de Entrega de tus pedidos debes diligenciar los Campos Forma.Entrega, Fecha.Entrega, Hora.Inicial.
✓ El campo Tercero, se encuentra predeterminado desde el módulo Configuración, sección Sede. Ver aquí
✓ Al seleccionar Dependencia/Bodega estarás indicando el área de tu Empresa de donde se está generando la Factura.
✓ En el campo Recibido debes ingresar el Valor Entregado por el cliente en forma de pago, automáticamente verás reflejado el calculo del dinero a Entregar, en el campo Cambio, para que se realice el calculo automatico del dinero a devolver si es el caso.
✓ Las Observaciones son opcionales en caso de ser necesarias.
✓ En el campo Tercero selecciona el Cliente, existente en tu lista de Terceros ó haz clic en el botón de acción rápida 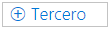 , ubicado en la parte superior del formulario para crear uno nuevo, de esta manera puedes hacer el proceso de creación directamente sin salir del formulario, de la misma forma puedes realizar Creación de Productos y/o Servicios con el botón , ubicado en la parte superior del formulario para crear uno nuevo, de esta manera puedes hacer el proceso de creación directamente sin salir del formulario, de la misma forma puedes realizar Creación de Productos y/o Servicios con el botón 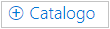 . .
✓ En el campo Vendedor, se muestra por defecto Vendedor Principal. Para seleccionar unVendedor diferente, debes tenerlo previamente creado. Ver aquí
✓ El campo Banco muestra los Bancos por Tipo en el menú desplegable, Según la Forma de Pago que selecciones.
Ejemplo 
Forma de Pago Contado, habilita sólo los Bancos Tipo Caja.
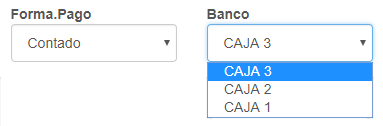
Ejemplo 
Forma de Pago Tarjetas Crédito, habilita sólo los Bancos Tipo Banco.
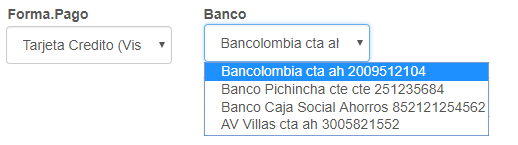
|