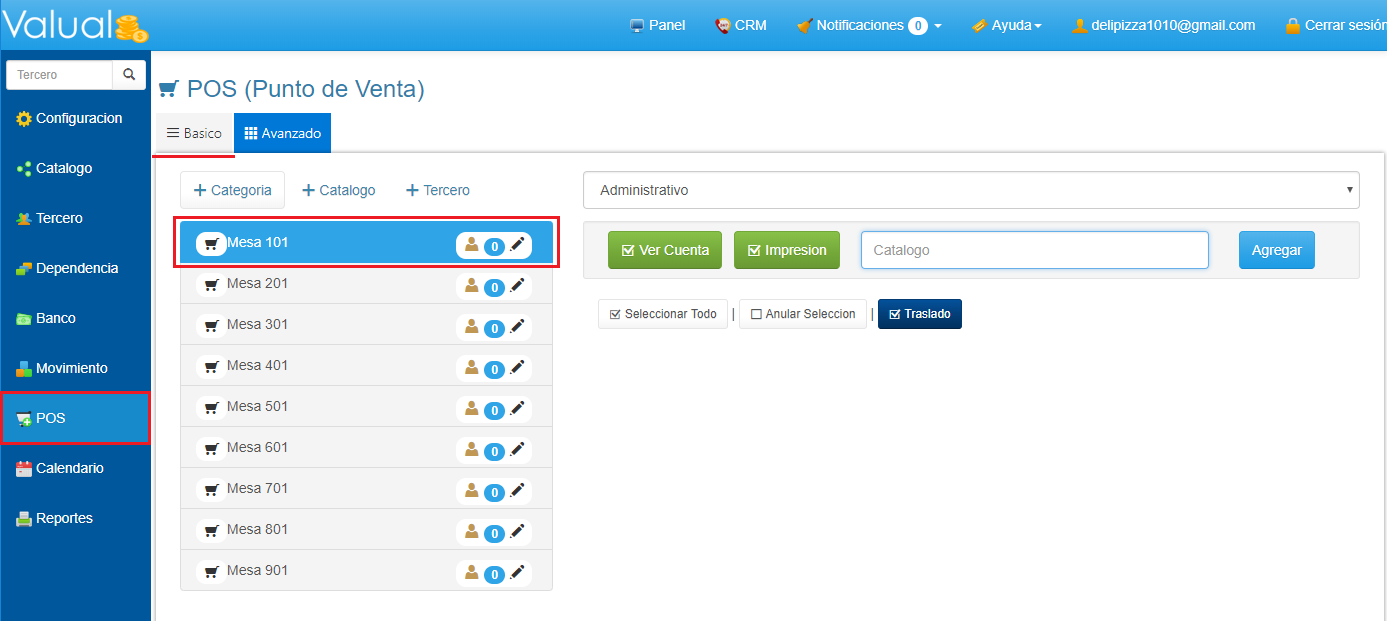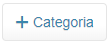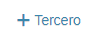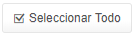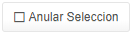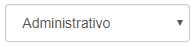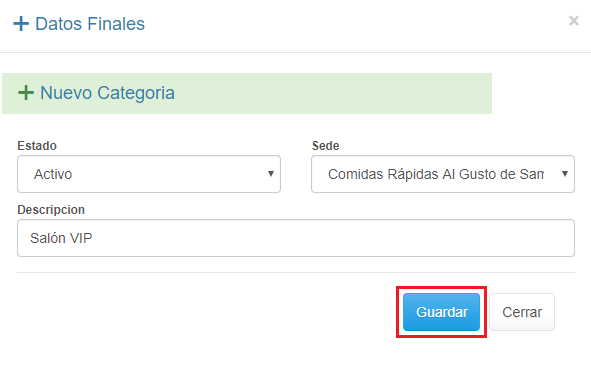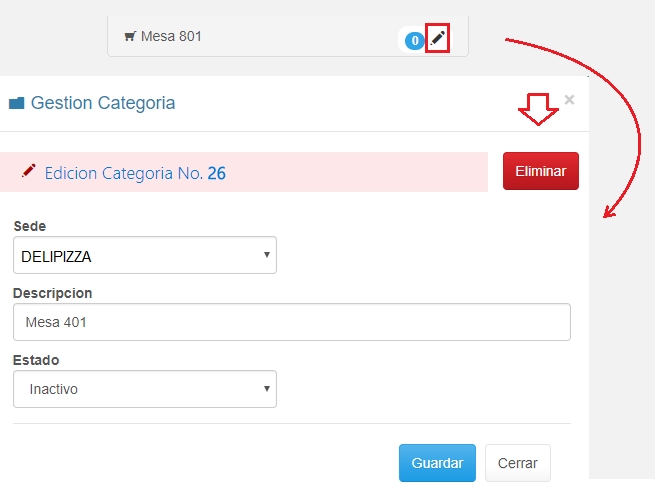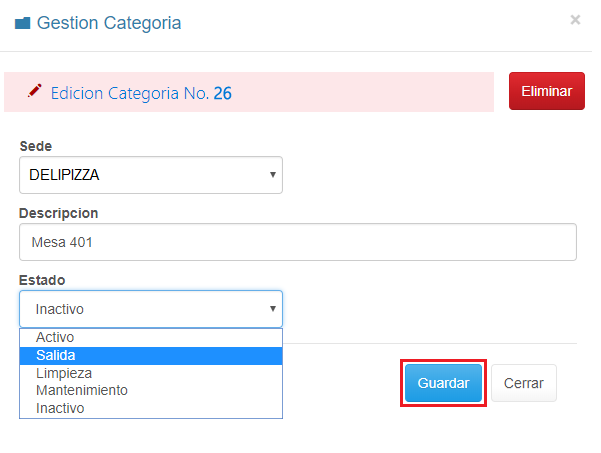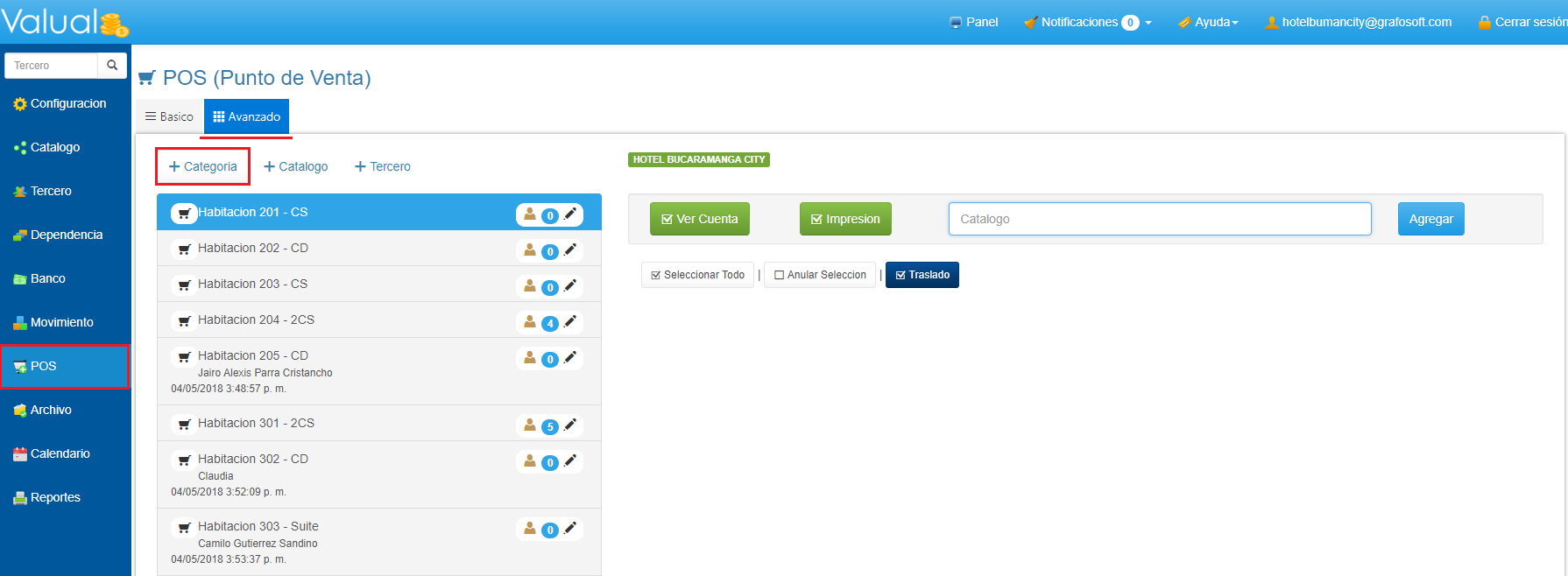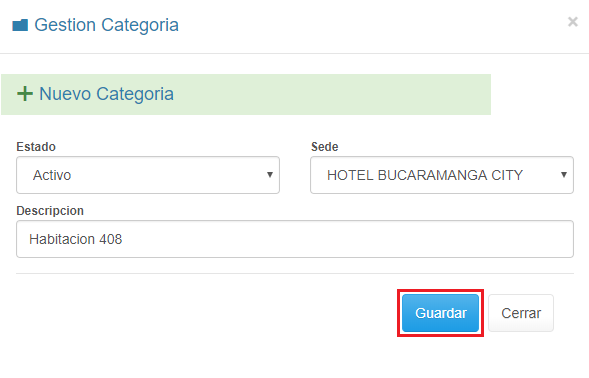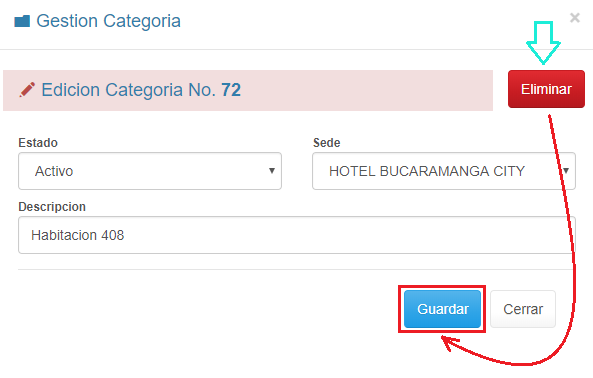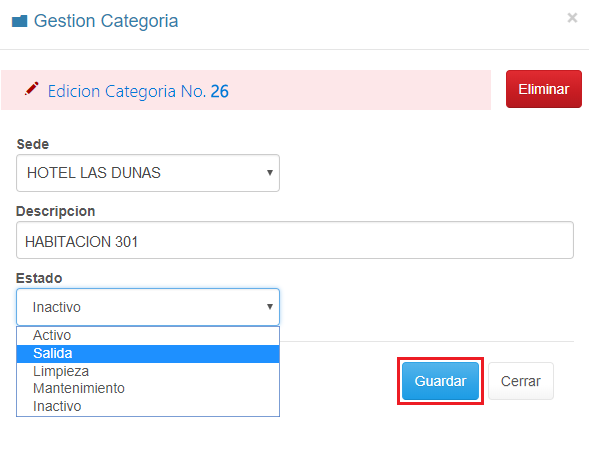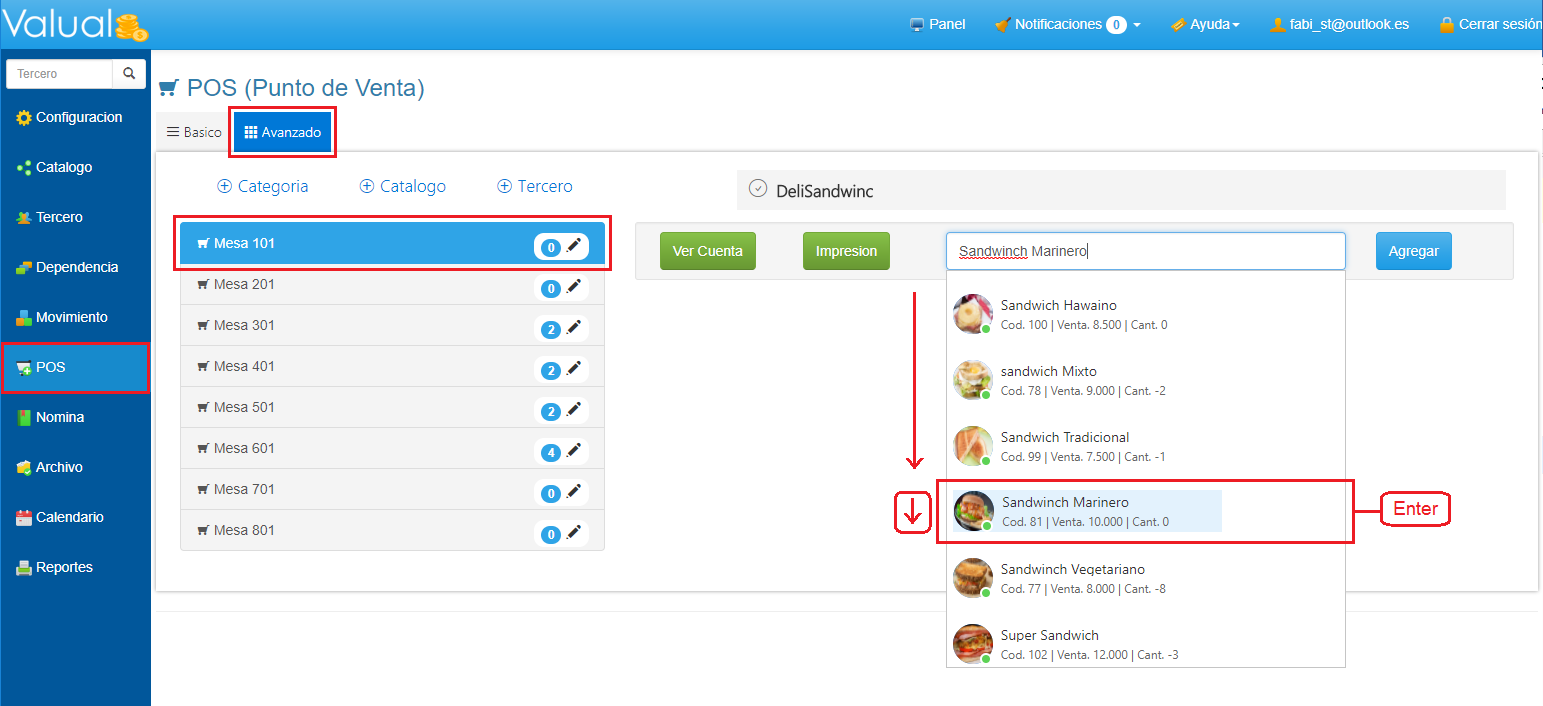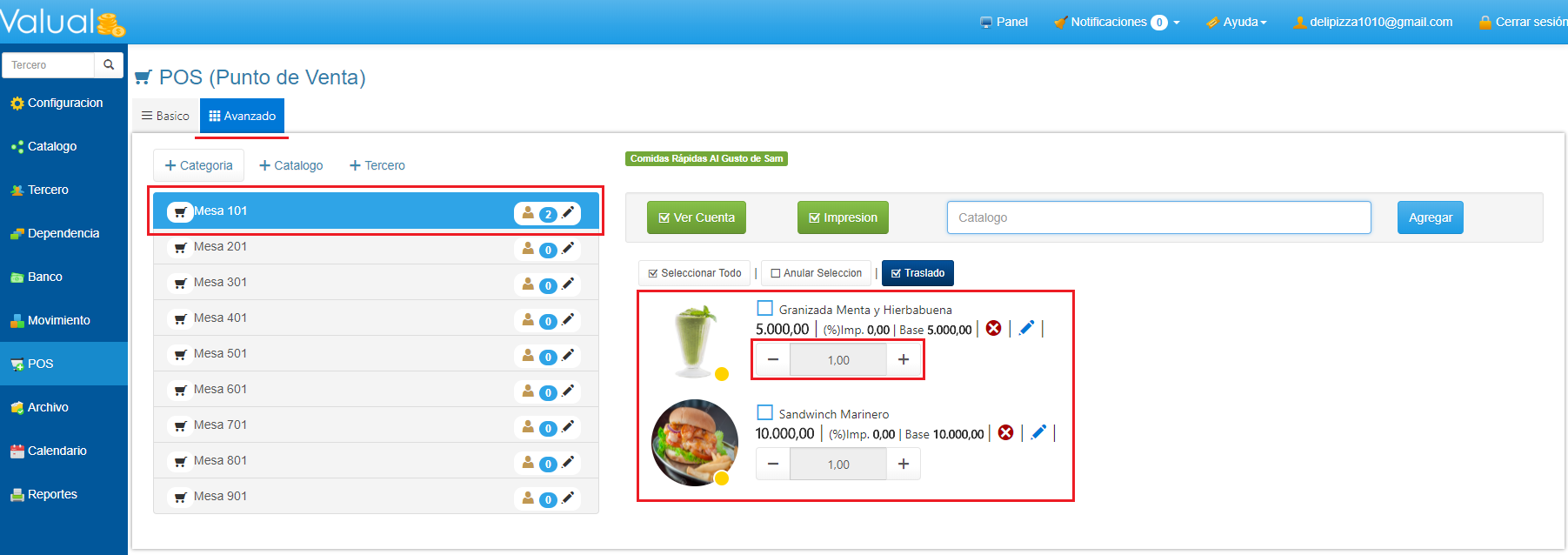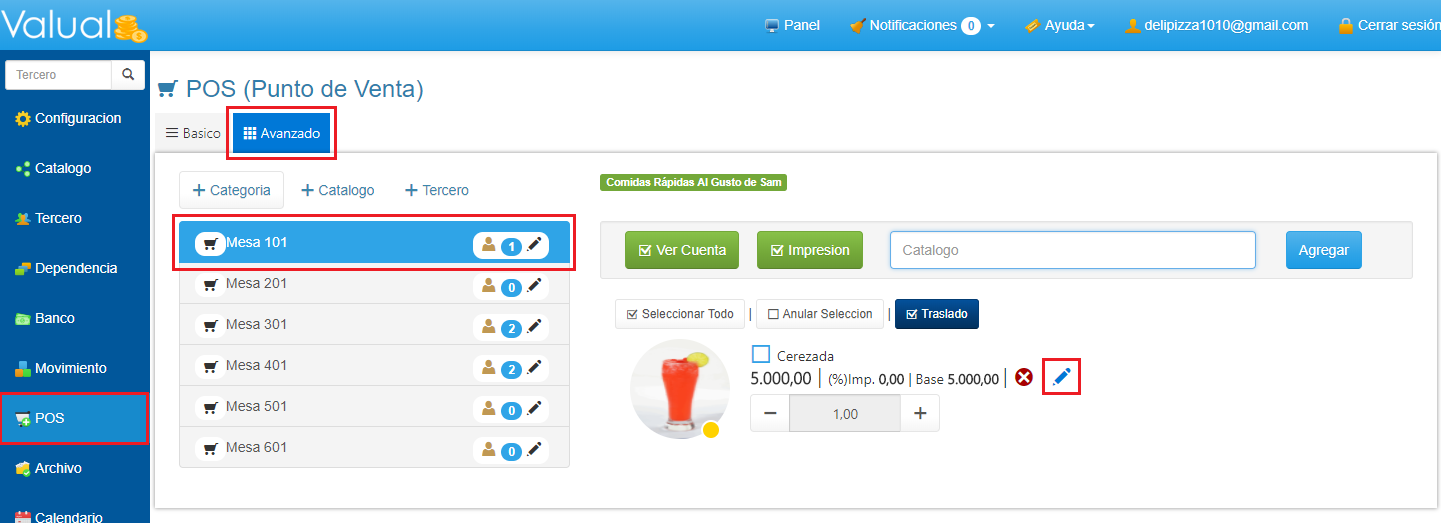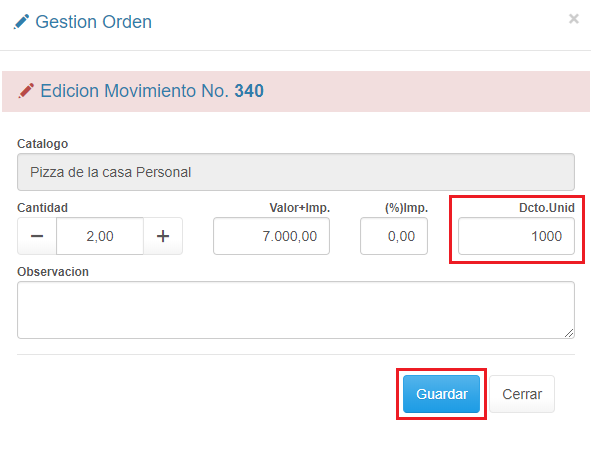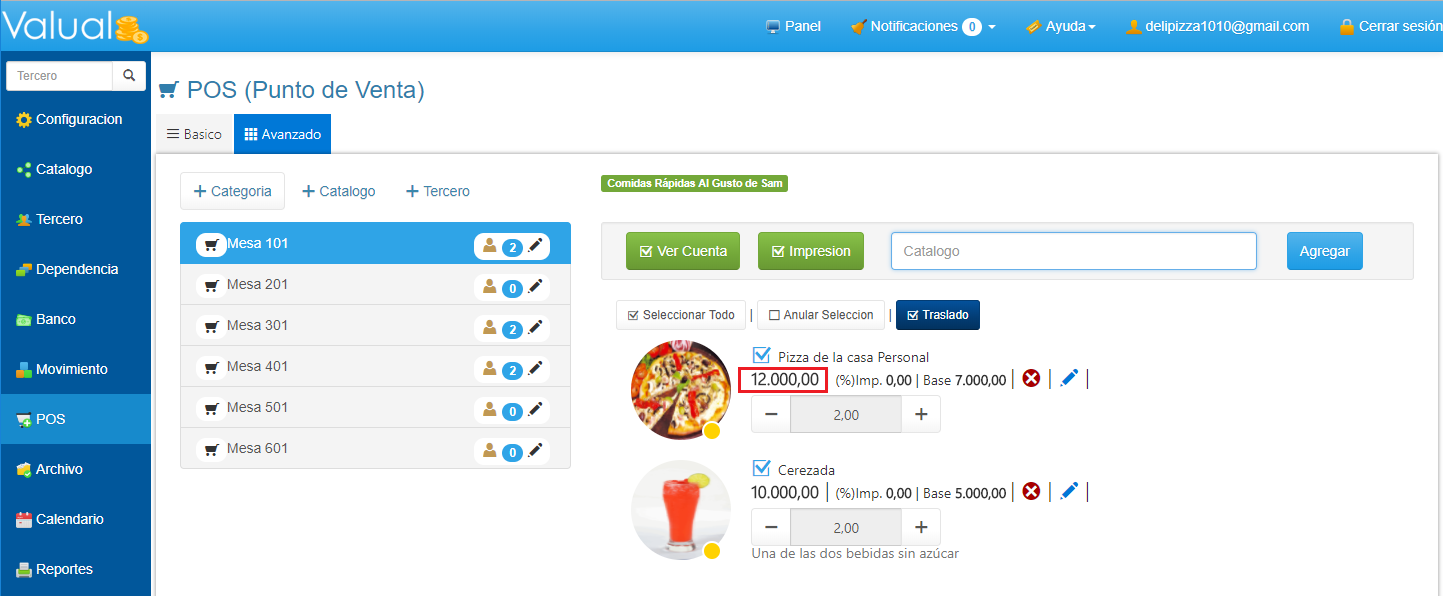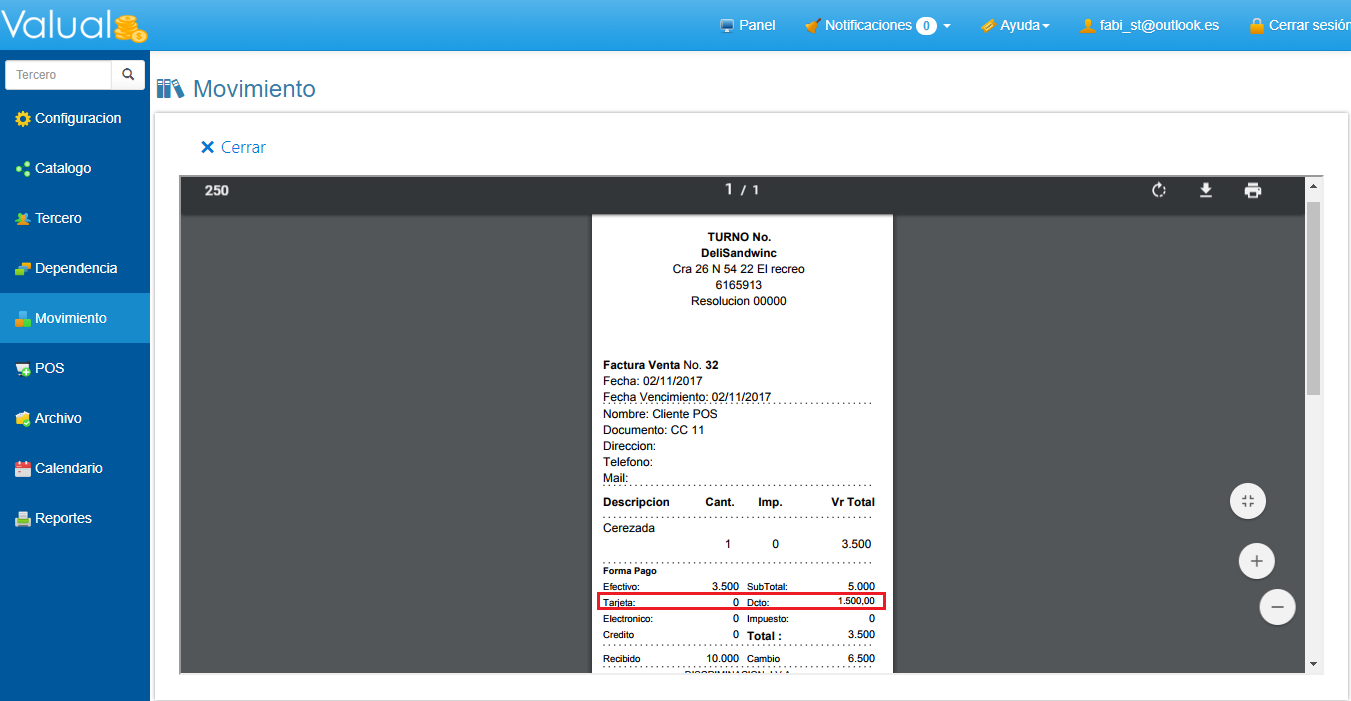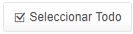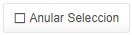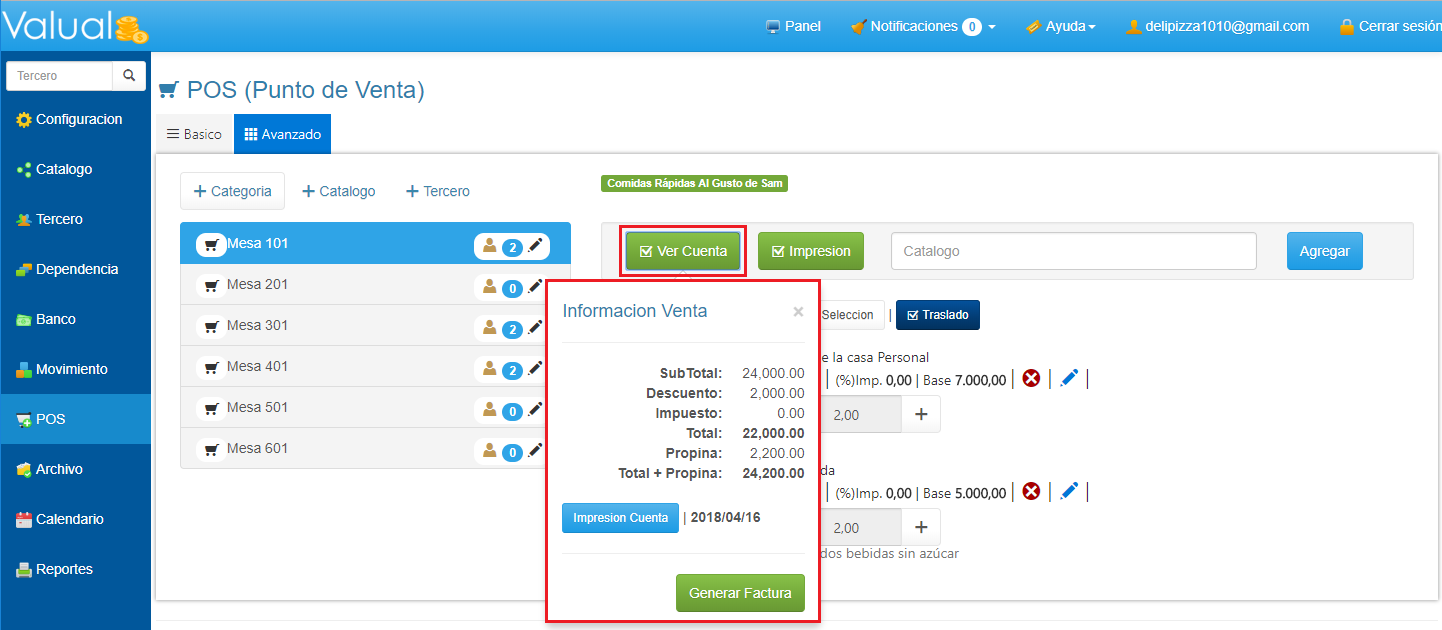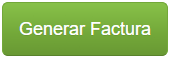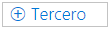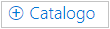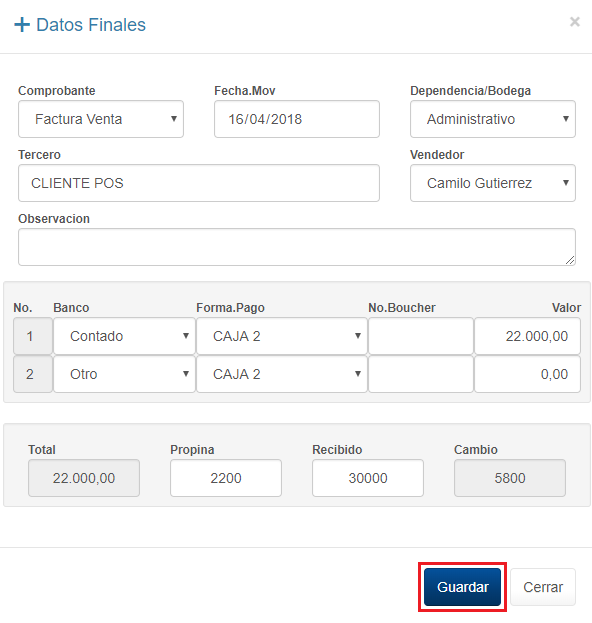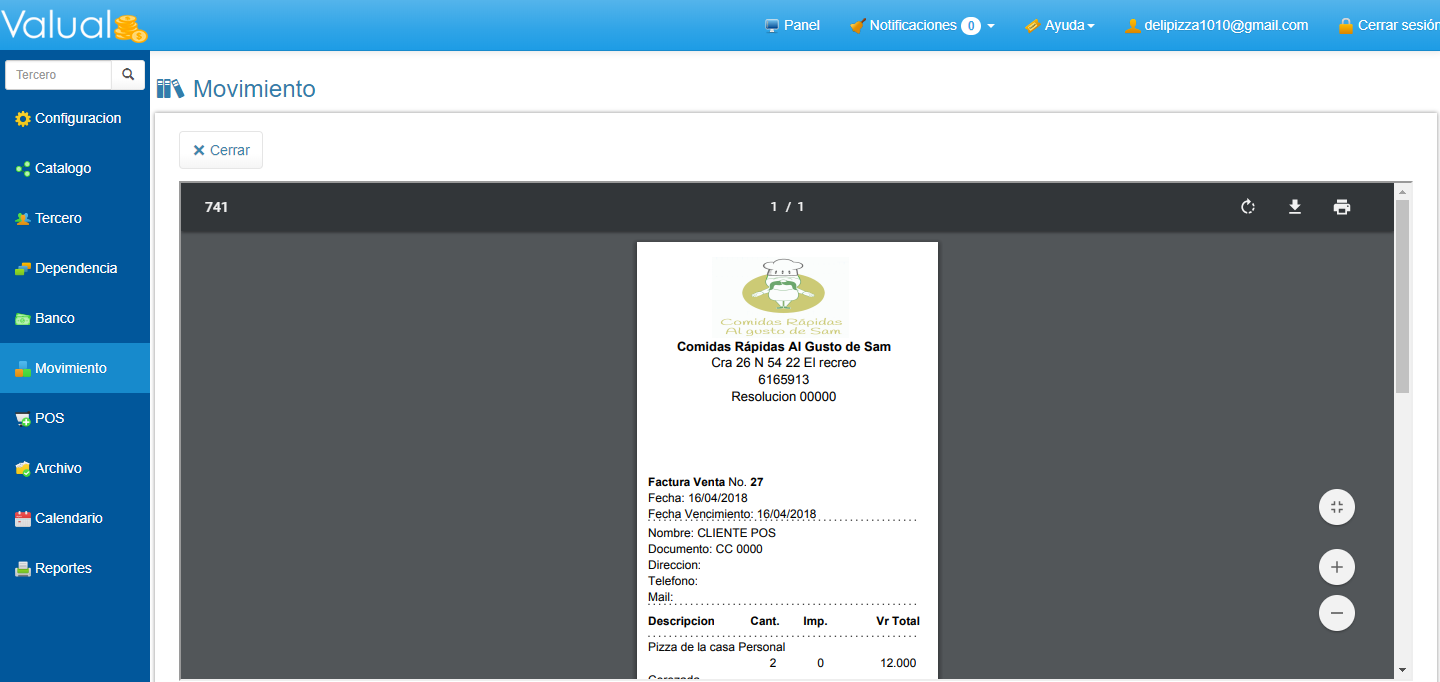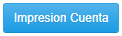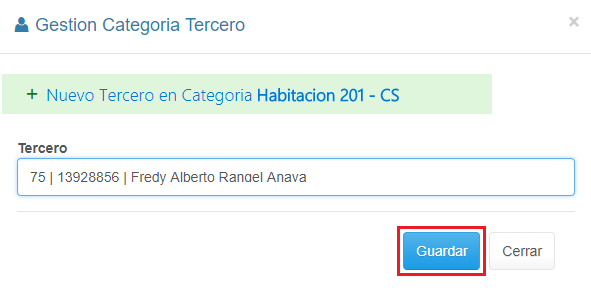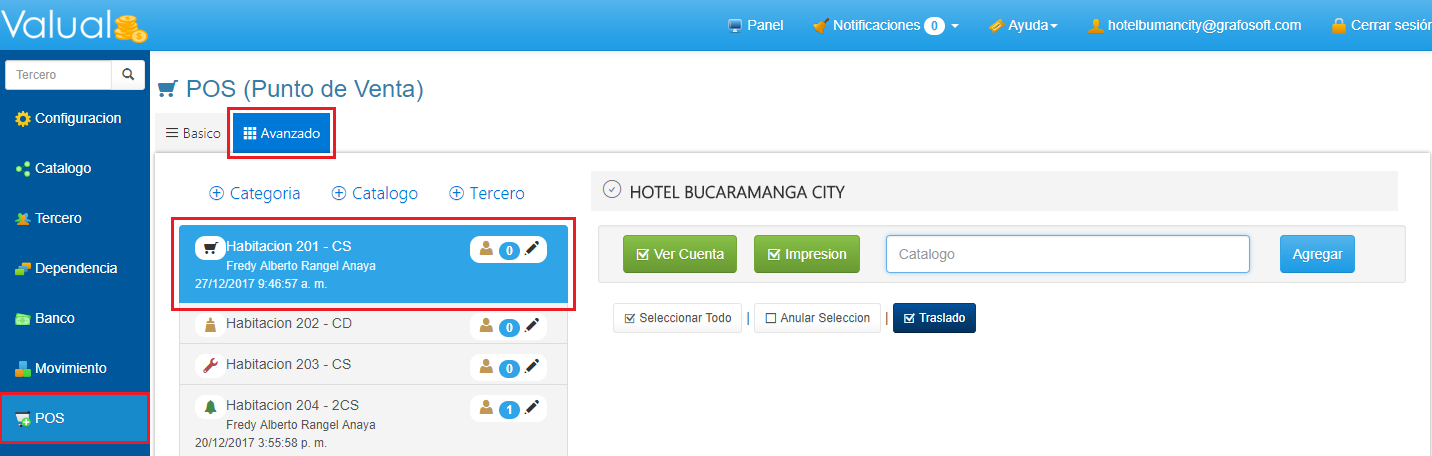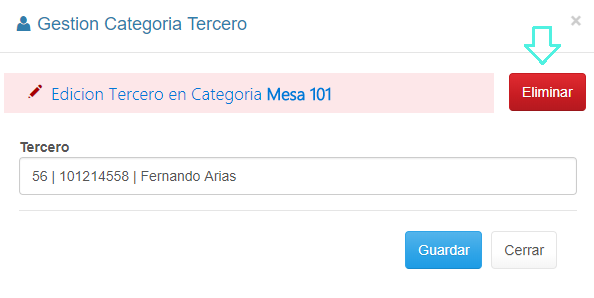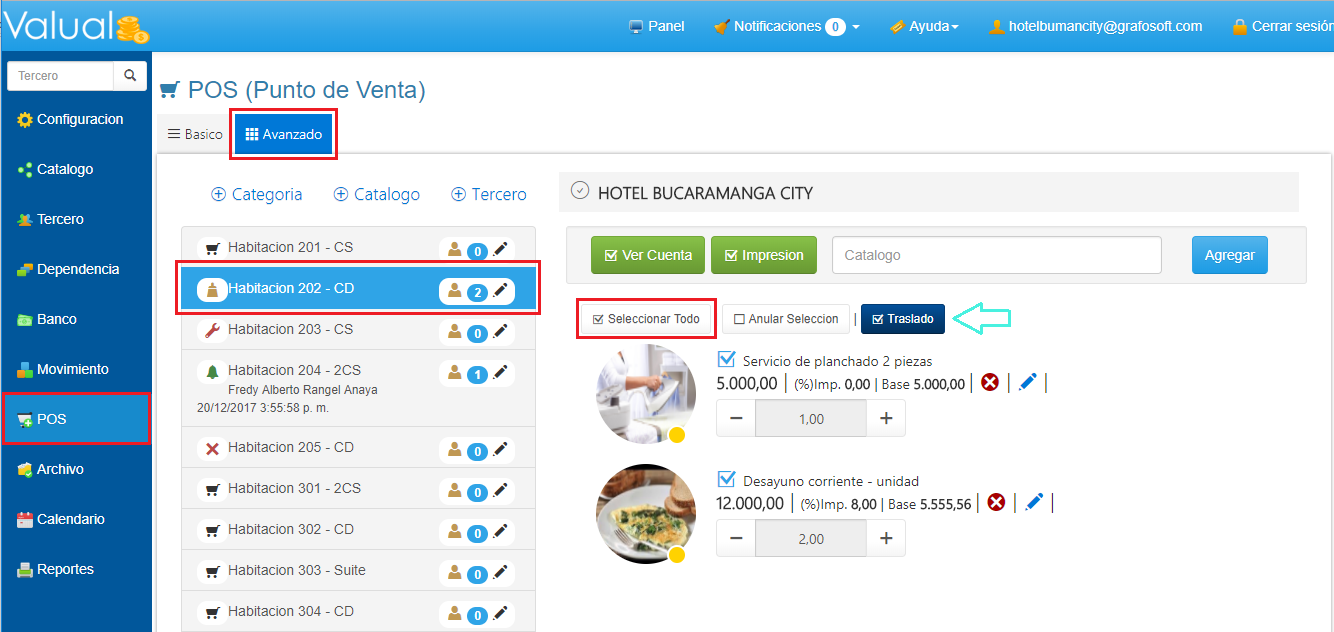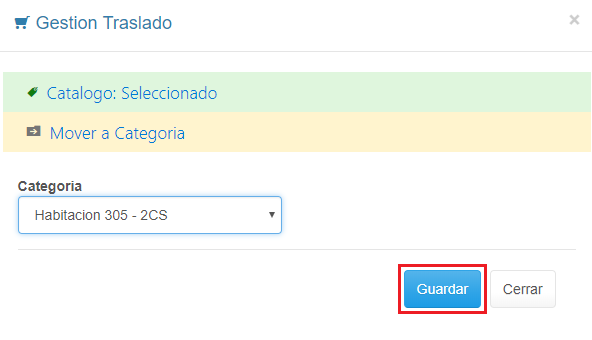¡Clasifica la Distribución de los espacios de Tu Empresa en Categorías! |
En Facturación POS puedes Agregar Productos y/o Servicios a una orden de Pedido Temporal para posterior Facturación. Es ideal para estableblecimientos como Restaurantes, Hoteles entres otros cuyas areas se encuentran distribuidas en varios espacios, Valual te permite clasificar dichos espacios en Categorías según la necesidad de tu empresa y así poder realizar la carga de tus Productos y/o Servicios a una Categoría en particular. Ejemplo: las categorías en un Hotel, pueden ser habitaciónes y en un Restaurante, las mesas. Para demostrar el proceso, tomaremos como ejemplo Una Pizzeria y un Hotel |
|
Ejemplo 1: Pizzeria (Distribución por Mesas) |
1. Selecciona POS en el Menú Principal. 2. Haz clic en la pestaña Avanzado y haz clic en la opción Categoría.
3. Ingresa los datos del formulario y haz clic en el botón Guardar.
Sí deseas Eliminar la Categoria , debes hacer clic en el Icono para Editar y seleccionar el botón Eliminar.
Sí deseas cambiar el Estado de la Categoria , debes hacer clic en el Icono para Editar y seleccionar el Estado.
|
Para Eliminar Categoría debes tener en cuenta que, esta no debe tener ningúna reserva ó Producto y/o Servicio agregado. |
|
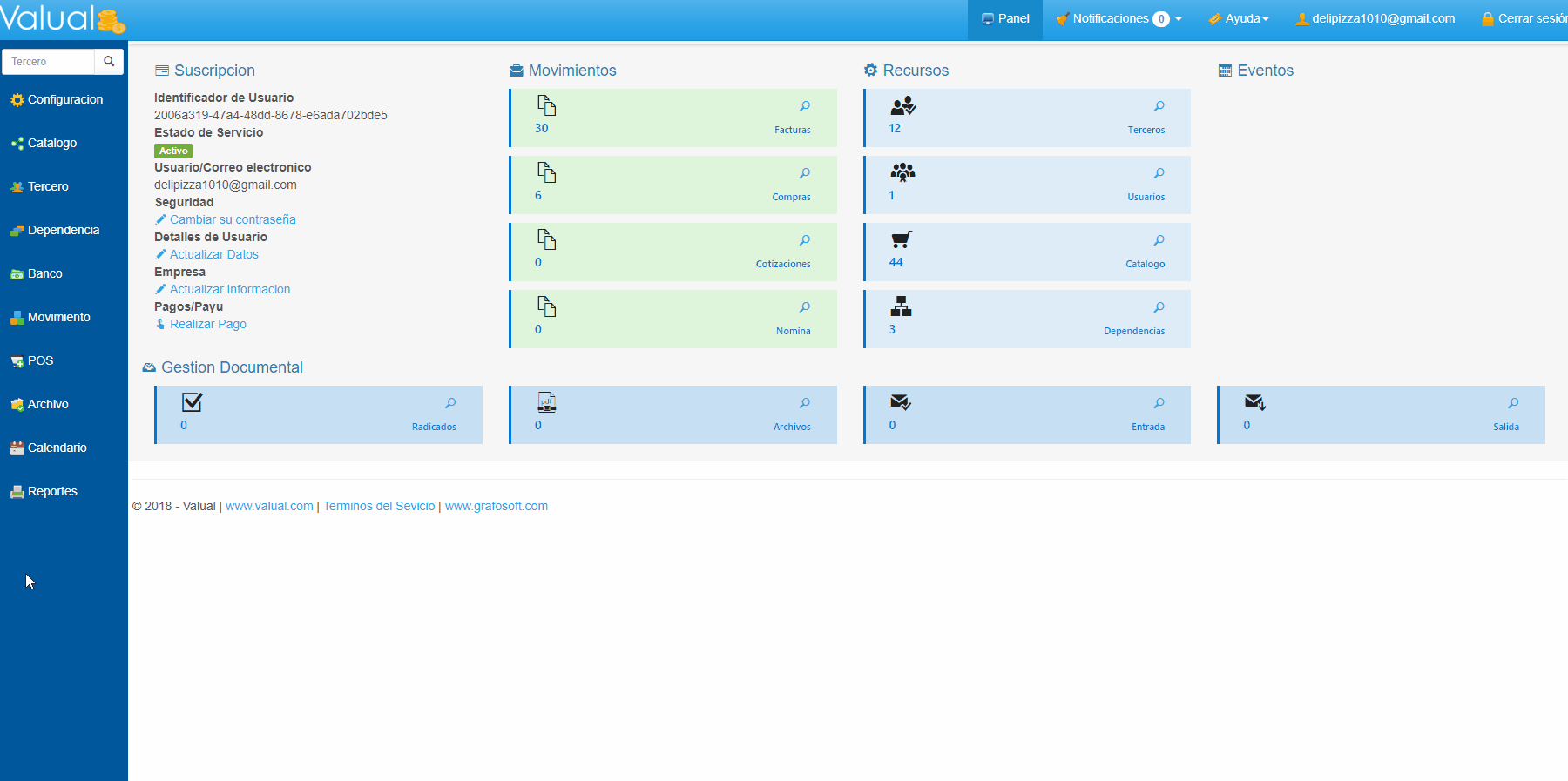
Ejemplo 2: Hotel (Distribución por Habitaciones) |
1. Selecciona POS en el Menú Principal. 2. Haz clic en la pestaña Avanzado y haz clic en la opción Categoría.
3. Diligencia el formulario ingresando Sede donde esta ubicada la Categoría y la Descripción de la misma. Para finalizar haz clic en en botón Guardar.
Sí deseas Eliminar la Categoria , debes hacer clic en el Icono para Editar y seleccionar el botón Eliminar.
Sí deseas cambiar el Estado de la Categoria , debes hacer clic en el Icono para Editar y seleccionar el Estado.
|
|
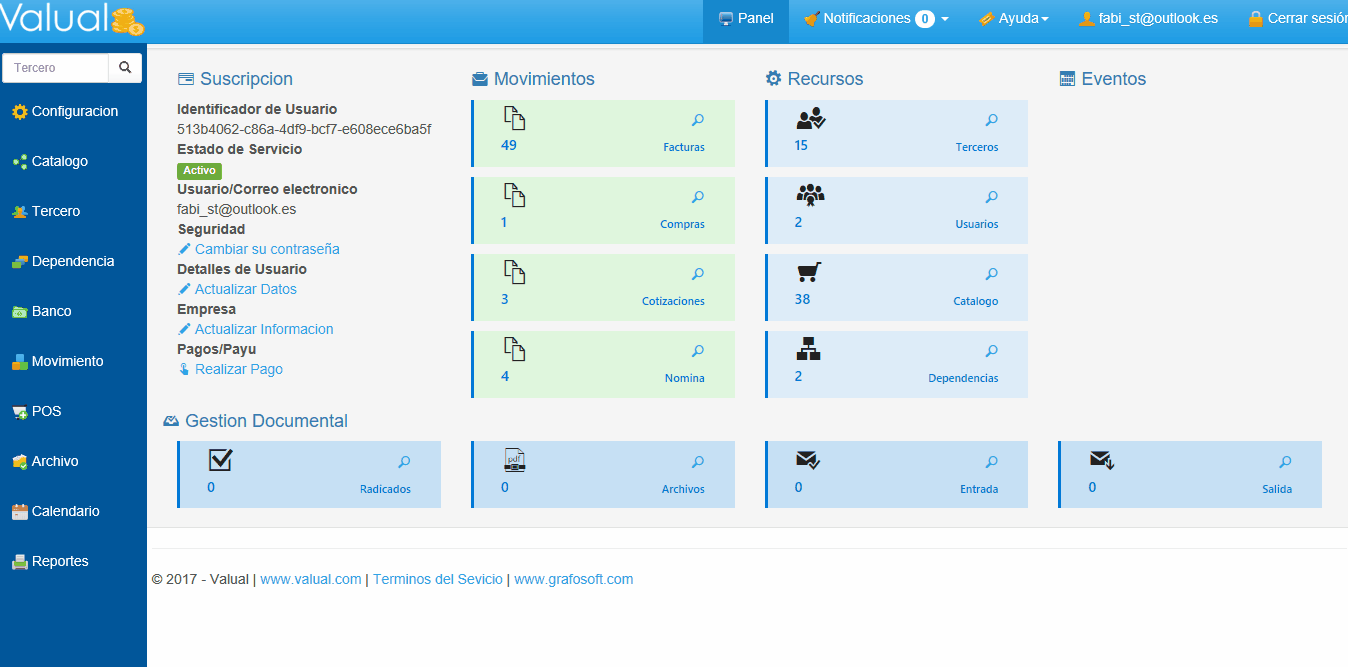
|
1. Selecciona la Categoría a la que deseas agregar items, en este caso las Categorías son mesas. 2. Ubicate en el Campo de Búsqueda para ingresar el Producto y/ó Servicio a la Categoría previamente seleccionada. Para esto digita las primeras letras del nombre del item en el Campo de Búsqueda y navega con la flecha hacia abajo del teclado hasta encontrar el Producto y/ó Servicio, presiona la tecla Entrar.
3. Uno a uno los productos Agregados se muestran en la parte inferior de la ventana. Para definir la Cantidad del Producto y/o Servicios, haz clic en los botones
|
|
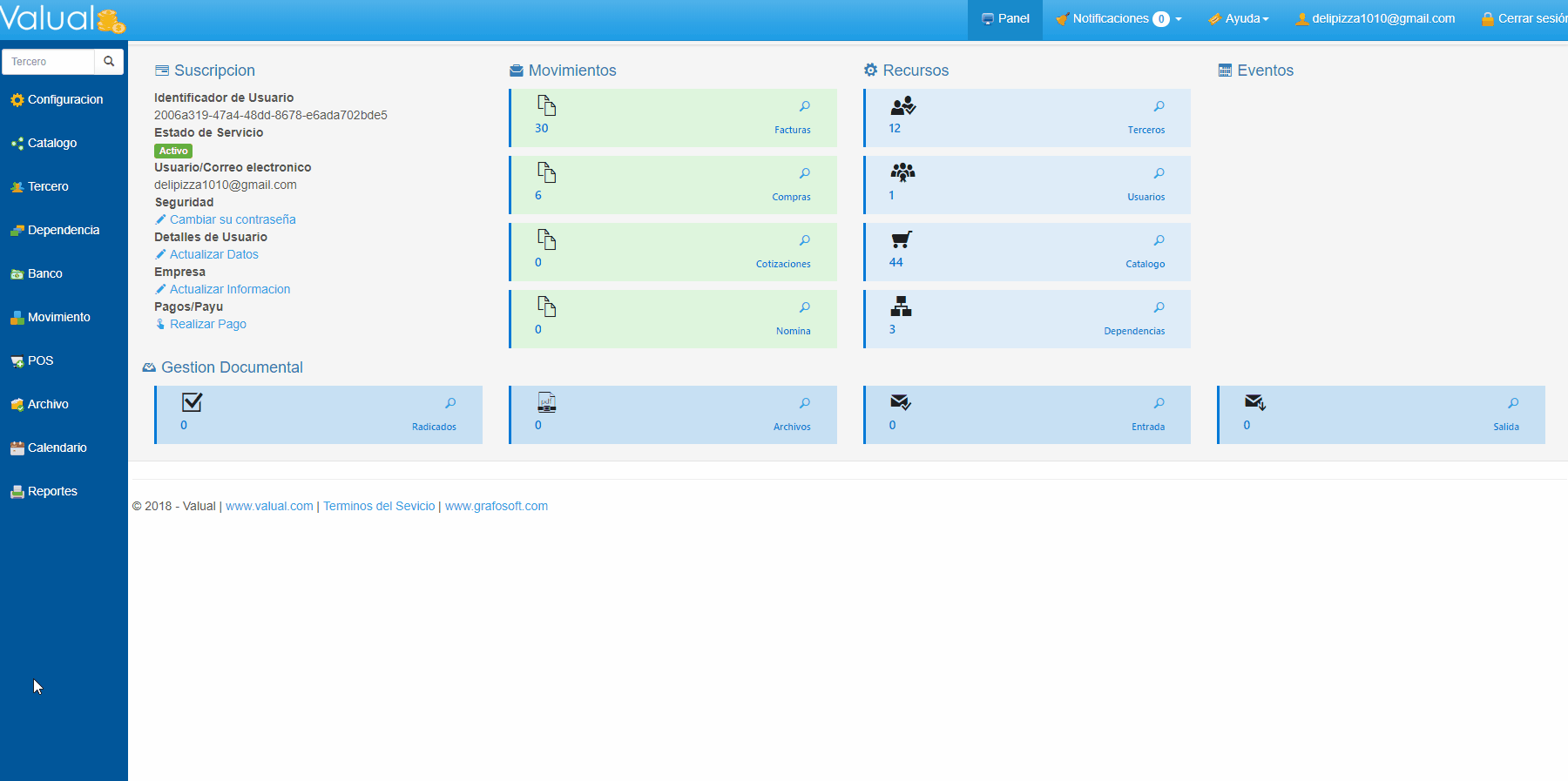
|
1. Una vez agregado el Producto, haz clic en el icono en forma de Lápiz para Editar.
2. Registra valor de Descuento en el campo Dcto.Unidad.
3. EL Descuento se ve reflejado de la siguiente manera en la ventana de POS Avanzado.
El Descuento se ve refleado de la siguiente manera en la Tirilla de venta.
|
|
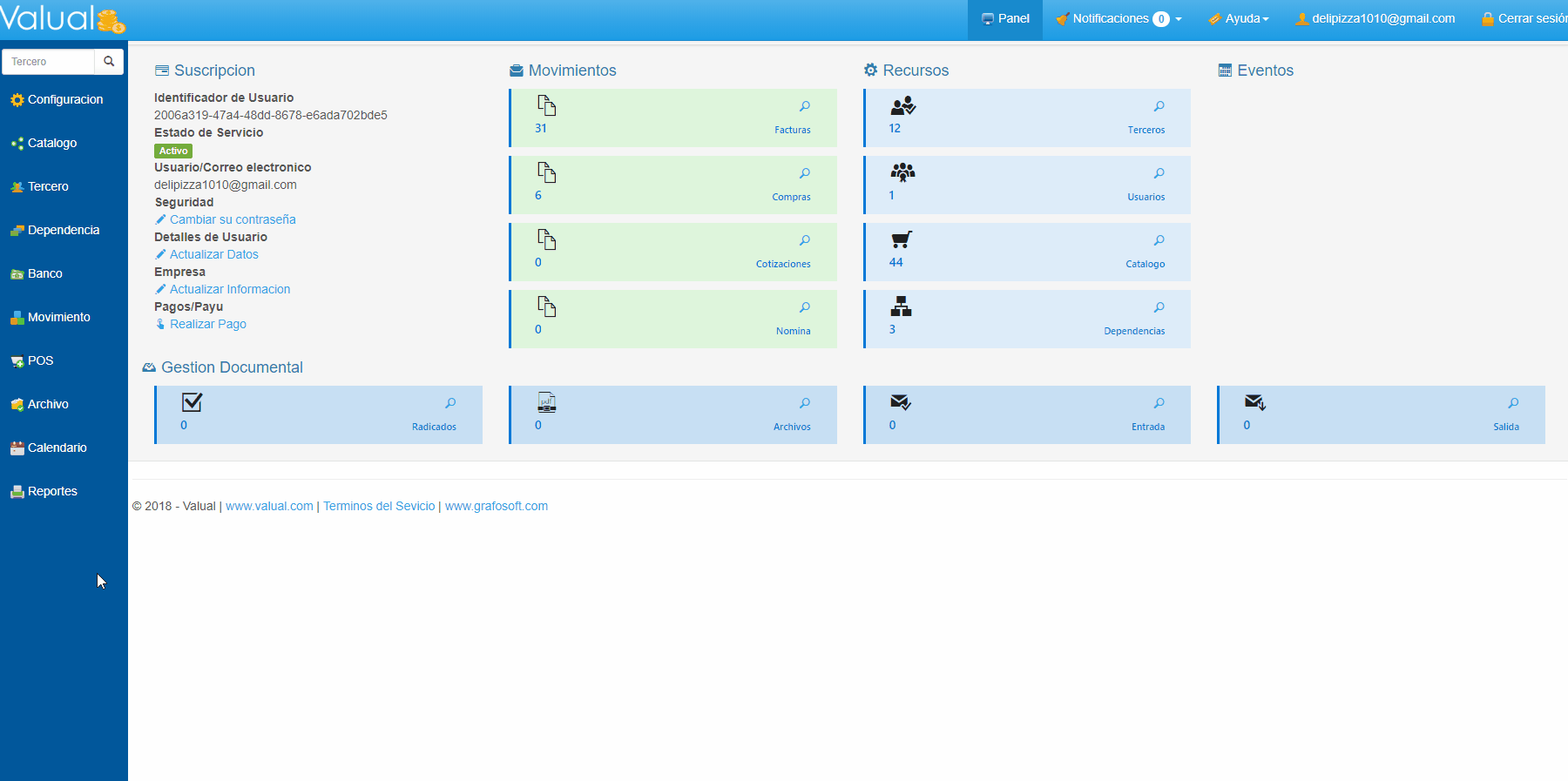
|
1. Sí sólo deseas visualizar el Estado de la Cuenta en la mesa, haz clic en el botón Ver cuenta, donde podrás observar el Valor Total, Descuestos e Impuesto de los Servicios Agregados. 2. Selecciona los Productos que deseas ver reflejados en la Cuenta, haciendo clic en el botón
3. Para generar la Factura, en el mismo cuadro de visualización de Estado de Cuenta, haz clic en el botón 4. Diligencia los Campos del formulario que se muestra y haz clic en Guardar.
Tu Tirilla de Venta se observa como se muestra en la siguiete imagen, lista para Imprimir.
|
Podrás llevar el control de tus ventas por medio de tu Informe Venta por Categorìa POS. Ver aquí Para definir la inclusión de la Propina, puedes imprimir una prefactura haciendo clic en el botón Ten en cuenta que el Cliente puede modificar el monto de la propina que desea pagar, para este caso en momento de Generar la Factura puedes modificar el campo Propina en el formulario de Datos finales antes de hacer clic en el botón Guardar. |
|
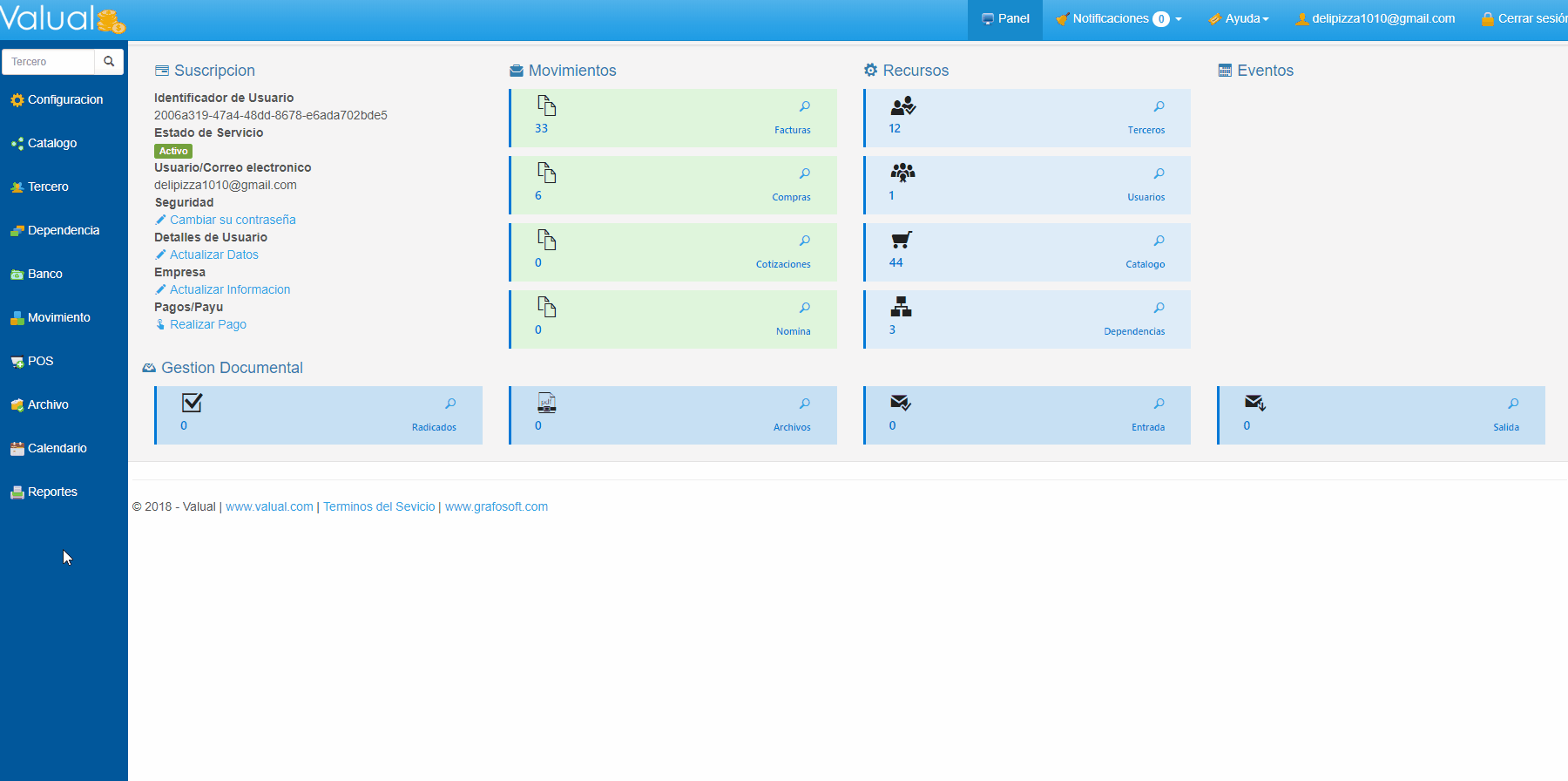
|
1. Selecciona POS en el Menú Principal. 2. Haz clic en la pestaña Avanzado. 3. Ubicate en la Categoria a la que vas a asignar el Tercero y haz clic en el icono en forma de usuario
3. Digita el Tercero que vas asignar a la Categoria.
Al asignar el Tercero a la Categoria, puedes observar en el listados de las mismas, la Fecha y Hora del registro.
Ahora puedes cargar los productos a la Categoría, como lo hemos explicado anteriormente! Sí deseas eliminar el Tercero de la Categoría, haz clic en el icono
|
|
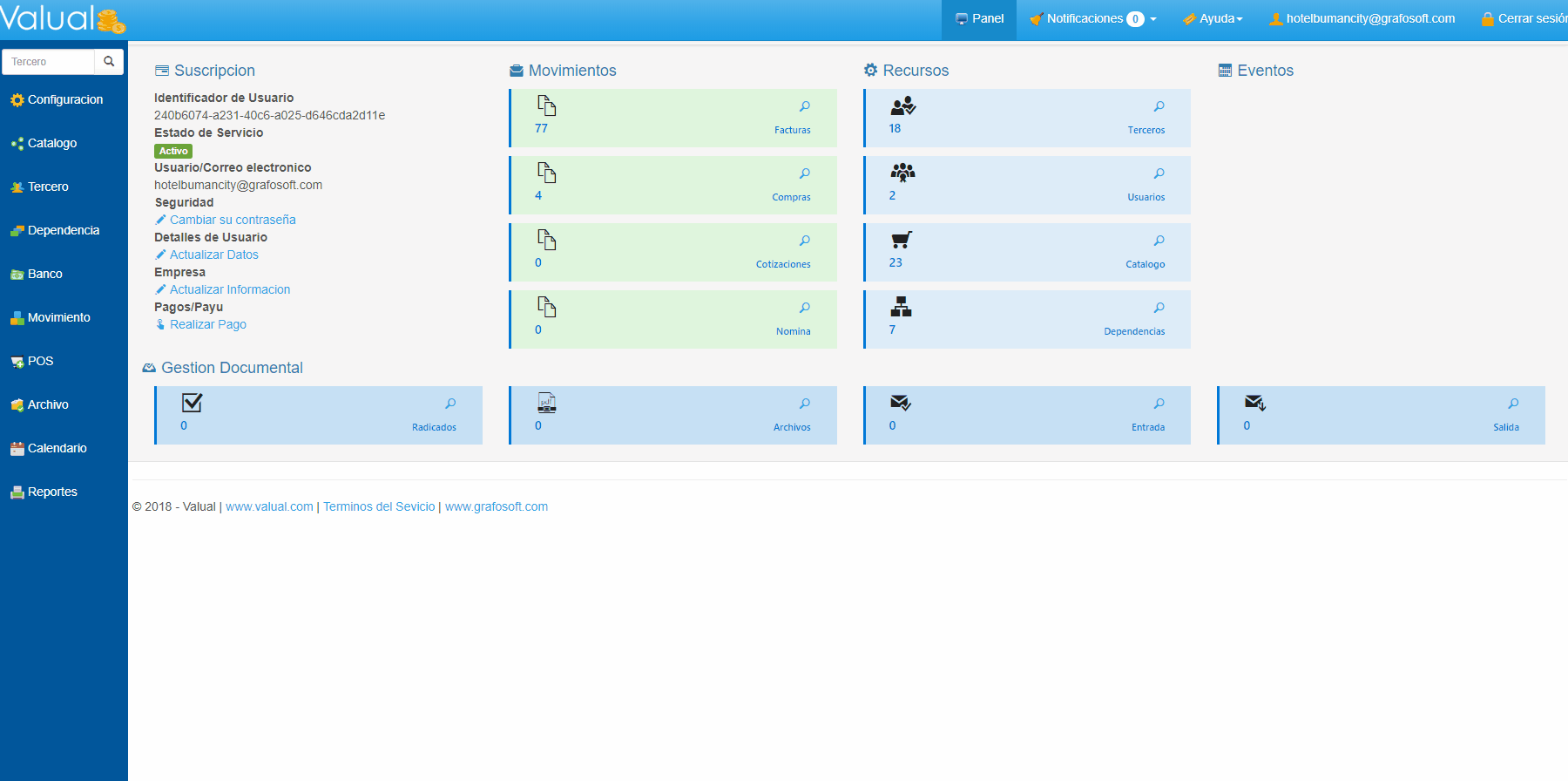
|
Puedes hacer uso de esta Herramienta, cuando por motivos logisticos debas hacer cambio de los productos cargados a una categoria a otra. Ejemplo: En el Hotel Bumancity, un cliente solicita cambio de habitación en el transcurso de su estadía. Valual te permite trasladar los productos cargados de la habitación actual a la próxima de la siguiente manera.
|
1. En el modulo POS avanzado, selecciona la habitación actual (categoria). 2. Selecciona los Productos a Trasladar, para este caso en que se debe realizar el traslado de todo, haz clic en Selecionar todo. * Si no deseas trasladar todos los productos, solo selecciona uno a uno haciendo clic en la casilla de verificación correspondiente.
3. Selecciona la Categoria a donde vas a realizar el Traslados y haz clic en el botón Guardar.
|
|
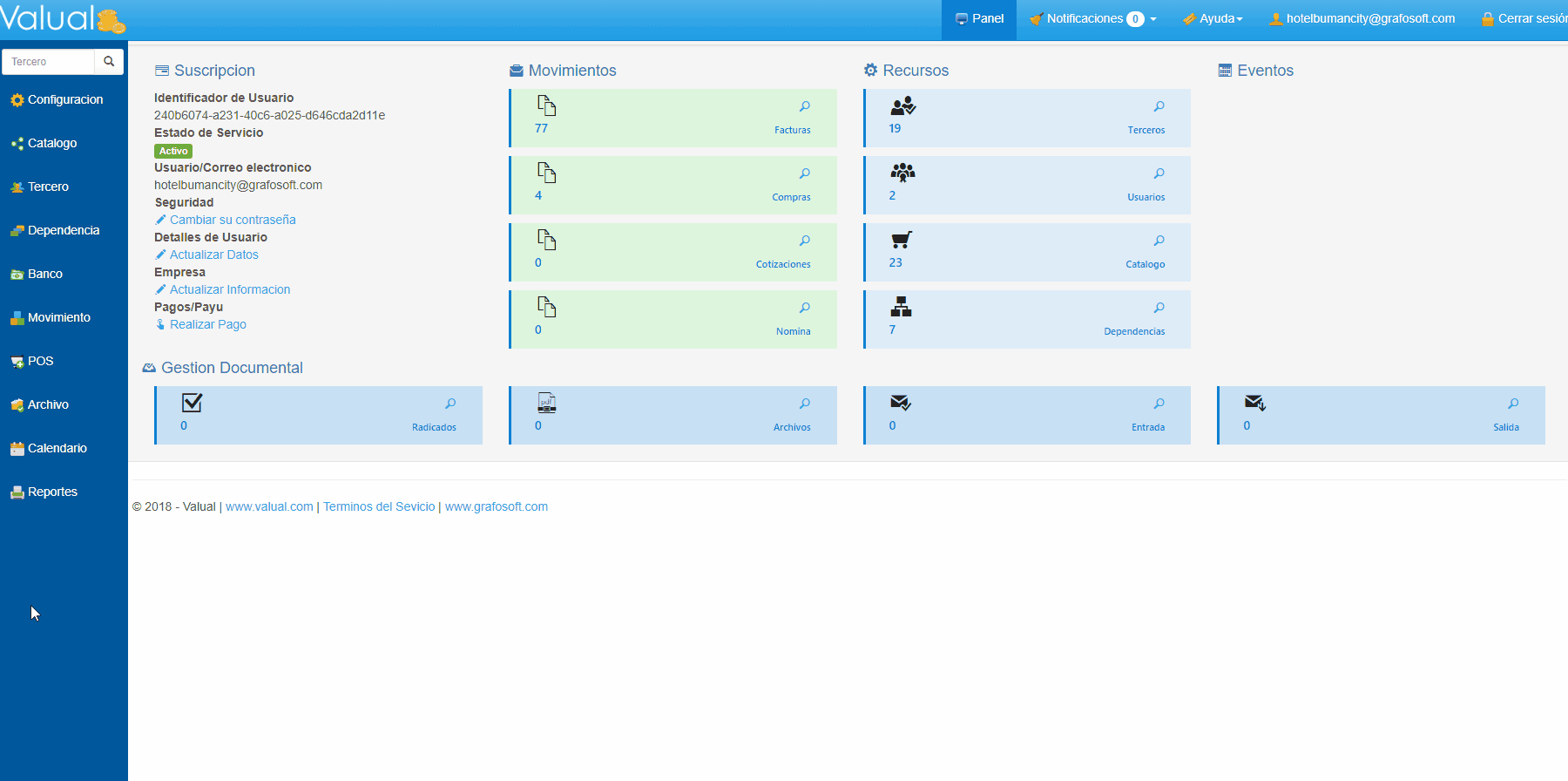
Creado con el Personal Edition de HelpNDoc: Editor de EBooks con todas las funciones